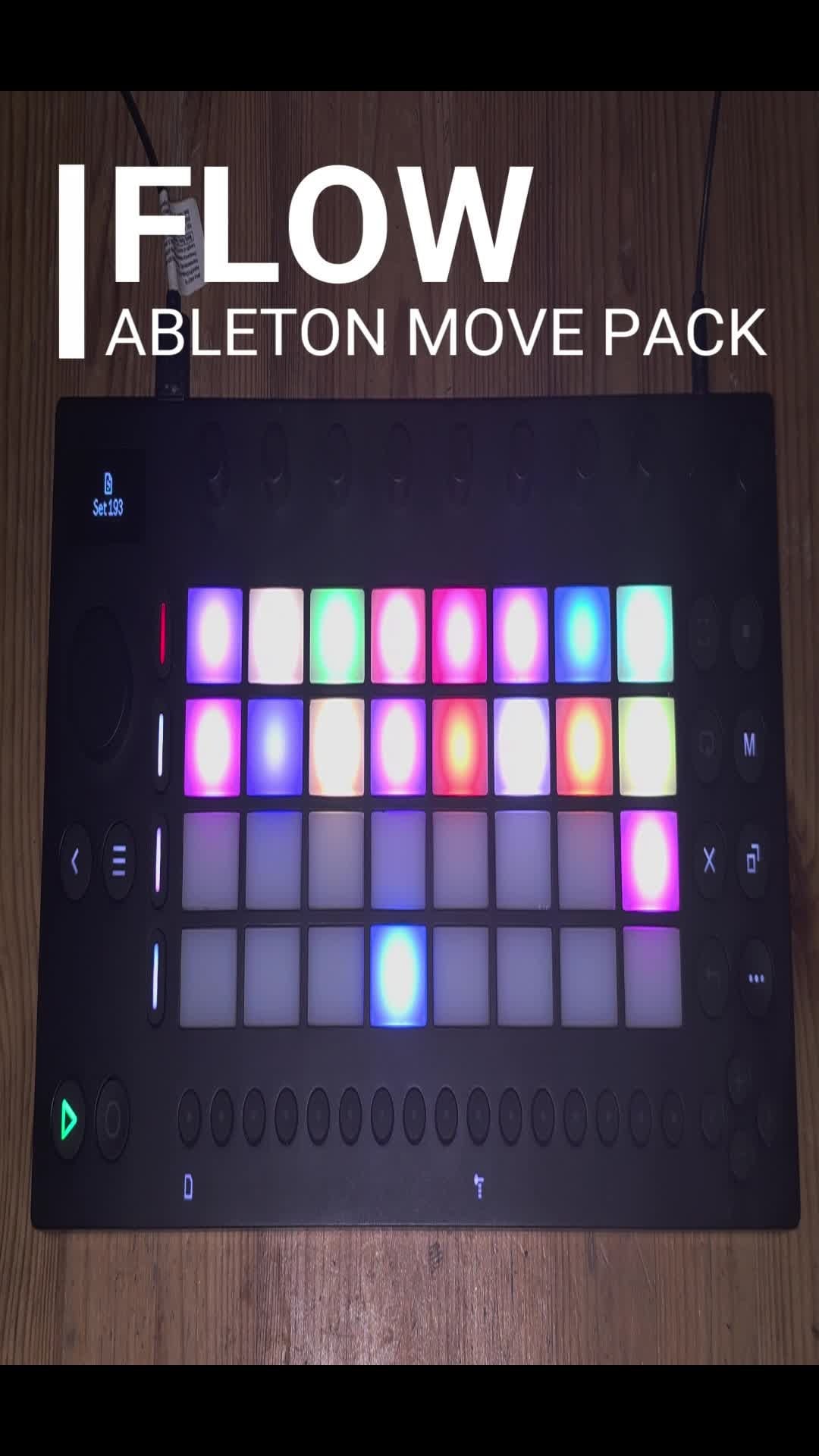
When submitting a request for support please include the report files produced by PrEditor 2 that will give us crucial information about your installation.
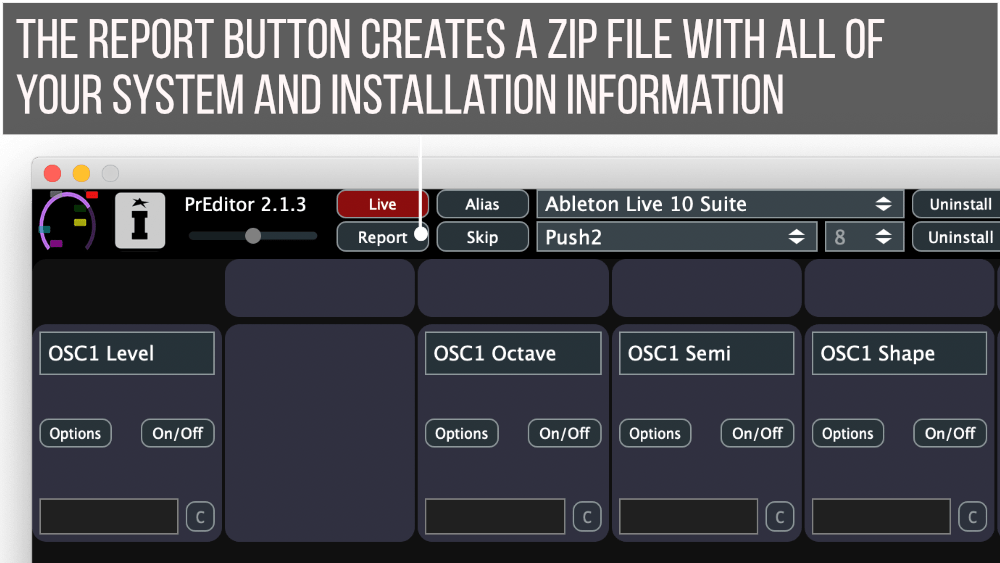
TROUBLESHOOTING GUIDE
Please read through the following information below and provide the detail and files as requested in your reply
Version of Live:
Operating System:
User Level: Beginner / Intermediate / Advanced
WHAT FILES TO INCLUDE WITHIN YOUR REPLY?
Log.txt FIle
Before sending a Log.txt file, please do the following:
1. Close down Live
2. Locate the log file and delete it so we get a clean log
3. Enable logging in your config file: Log=1 (see Config File section)
4. Start Live and perform your actions
FINDING THE Log.txt FILE ON WINDOWS
Simply navigate in your browser to:
C:\Users\xxx\AppData\Roaming\Ableton\Live xxx\Preferences\Log.txt
FINDING THE Log.txt FILE ON MAC
1, Open Finder and click on GO in the header
2, Now hold down the alt key and you’ll see an entry entitled “Library” appear, select it!
3, Navigate to the Preferences or Application Support folder within the options now presented in
the finder window…
4, Navigate to the Ableton folder and within that your current version of Live, inside it you’ll find the
required Log.txt file that you can send to support…
_Isotonik_data Folder
The location of this folder will depend on whether you have migrated your data or not. If you have,
then it will be located in ~/Documents/Isotonik/PrEditor/_Isotonik_data.
If not, this will be located:
Windows
C:\ProgramData\Ableton\Live xxx\Resources\MIDI Remote Scripts\_Isotonik Data
MAC
1. Go to Applications.
2. Right click on your Live install and select ‘Show Package Contents’
3. Navigate to Contents/App_Resources/MIDI Remote Scripts
Config File
For PrEditor users, the location of the Config file will differ depending on whether you have migrated your data to Documents.
• If you have it will be located in ~/Documents/Isotonik/PrEditor/_Isotonik_data.
• If not it will be located in MIDI Remote Scripts/_Isotonik_data.
For non-PrEditor users the config file will be in the installation directory of your script, e.g. MIDI Remote Scripts/Launch_Control_XXL.
In both cases, the config file will be named for the script, e.g. Launch_Control_XXL_config.txt.
Please Note: Unless you are sending troubleshooting information please ensure Log=0 in your config file as this can adversely affect performance of your control surface.
For support as an existing customer please use the Support Request section within your account page, this will enable us to validate your purchase automatically and assign the request to the relevant developer to respond when they're available.