GroundControl automatically detects all your connected Apollo interfaces and their available input channels.
Simply select the interface and the channel you want to work with from the IO list.
Note: Since GroundControl 1.2 Only those channels are accessible from this list that are enabled in the Console IO Matrix.
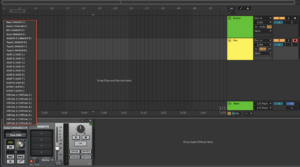
You’ll see that :
- The Preamp section dynamically adapts depending on the selected channel type. For example:
- If the selected channel supports Unison, all preamp controls will be available.
- If it’s an ADAT channel, the preamp controls will disappear, reflecting the different channel capabilities.
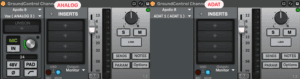
- All settings of the Channel in UA Console will change to match the settings of the device.
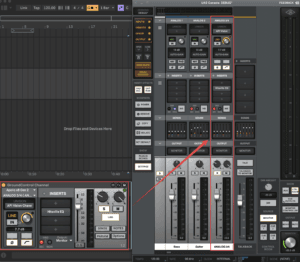
- GroundControl automatically assigns the corresponding Apollo input channel to the track’s input in Live (if it’s enabled in Live’s input settings).
Note: This automatic input assignment will not occur if the track is actively recording to avoid disrupting your session.
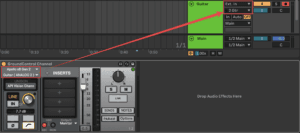
Note:.The channel selector section is not available on Push.

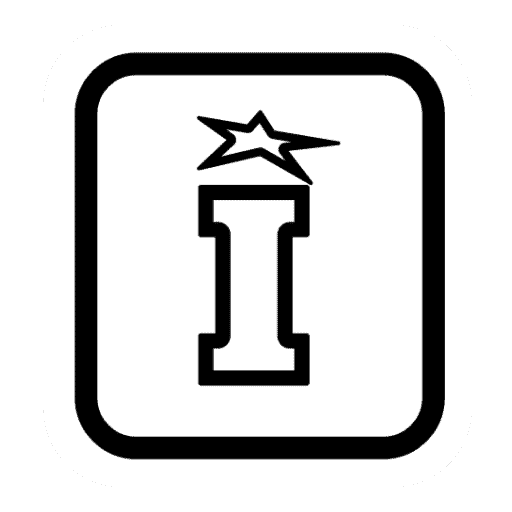
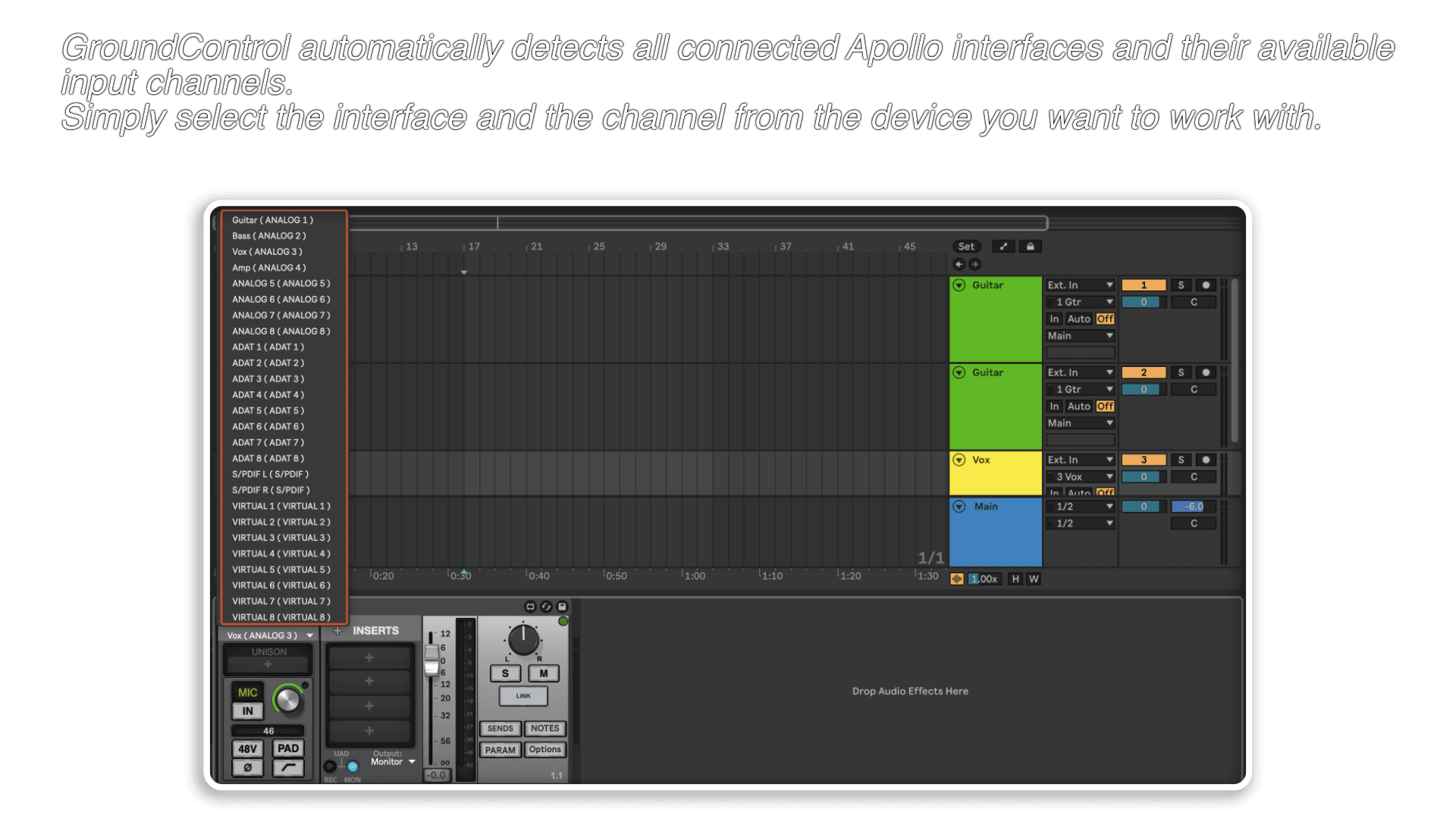
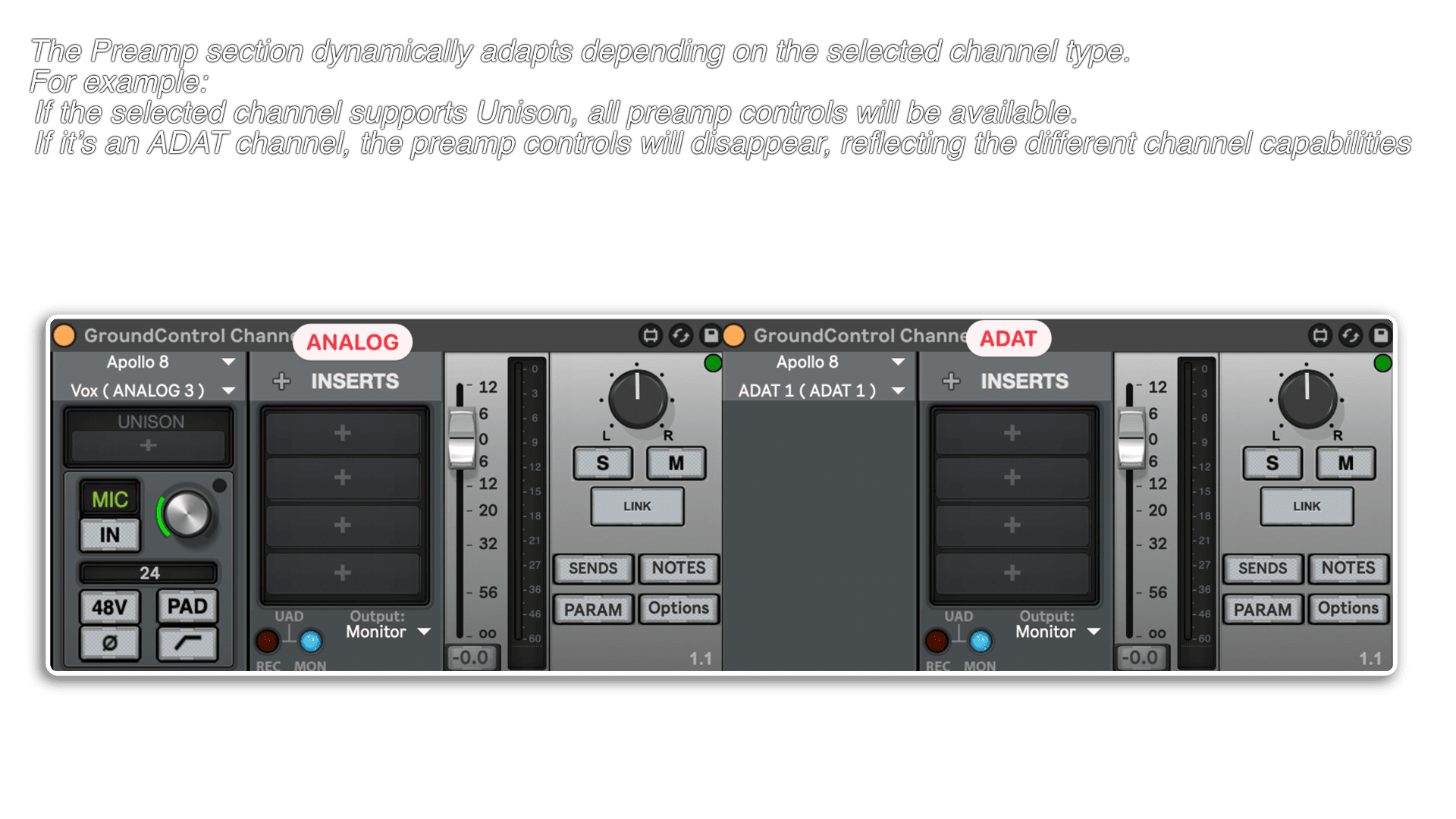
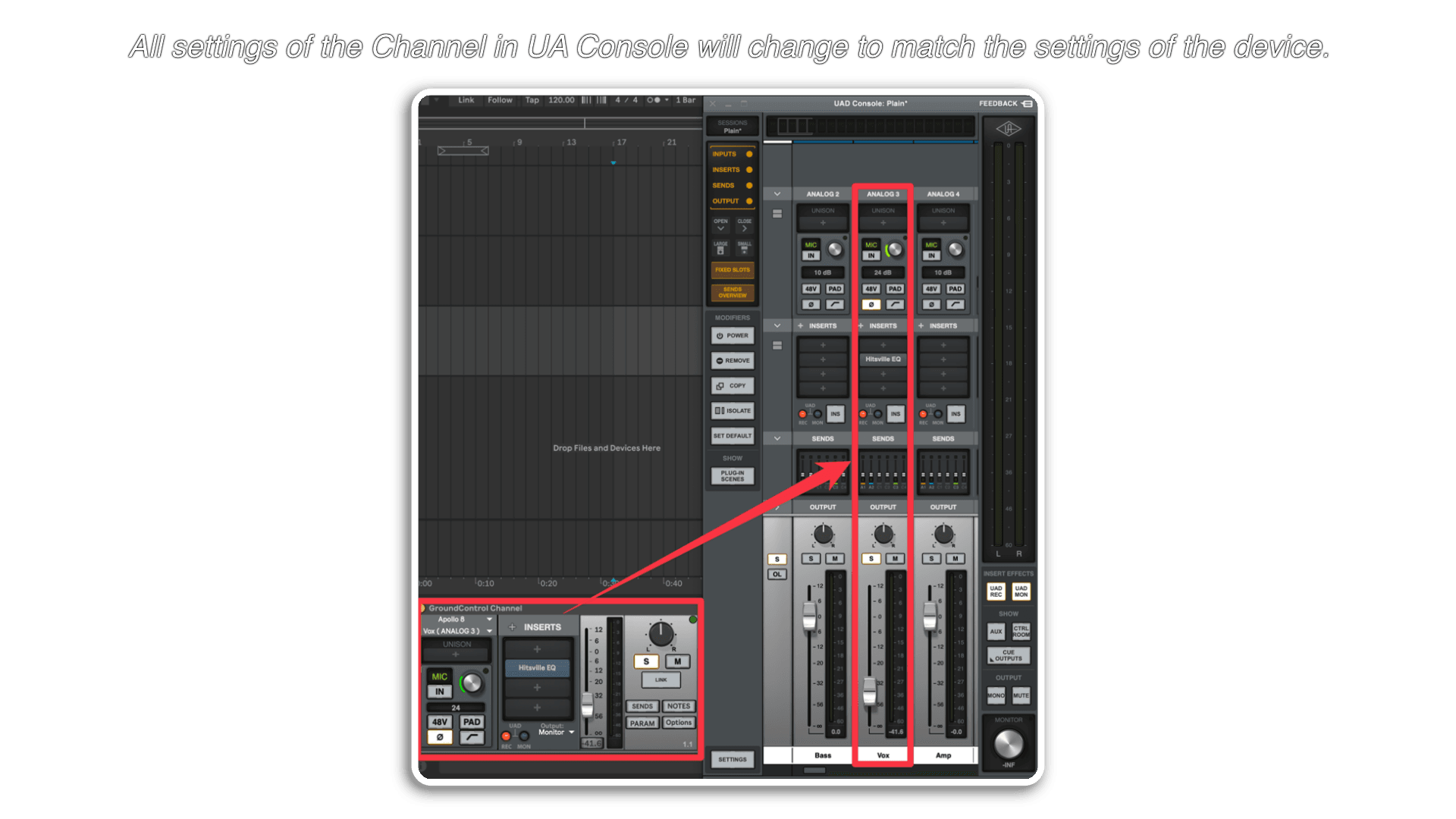
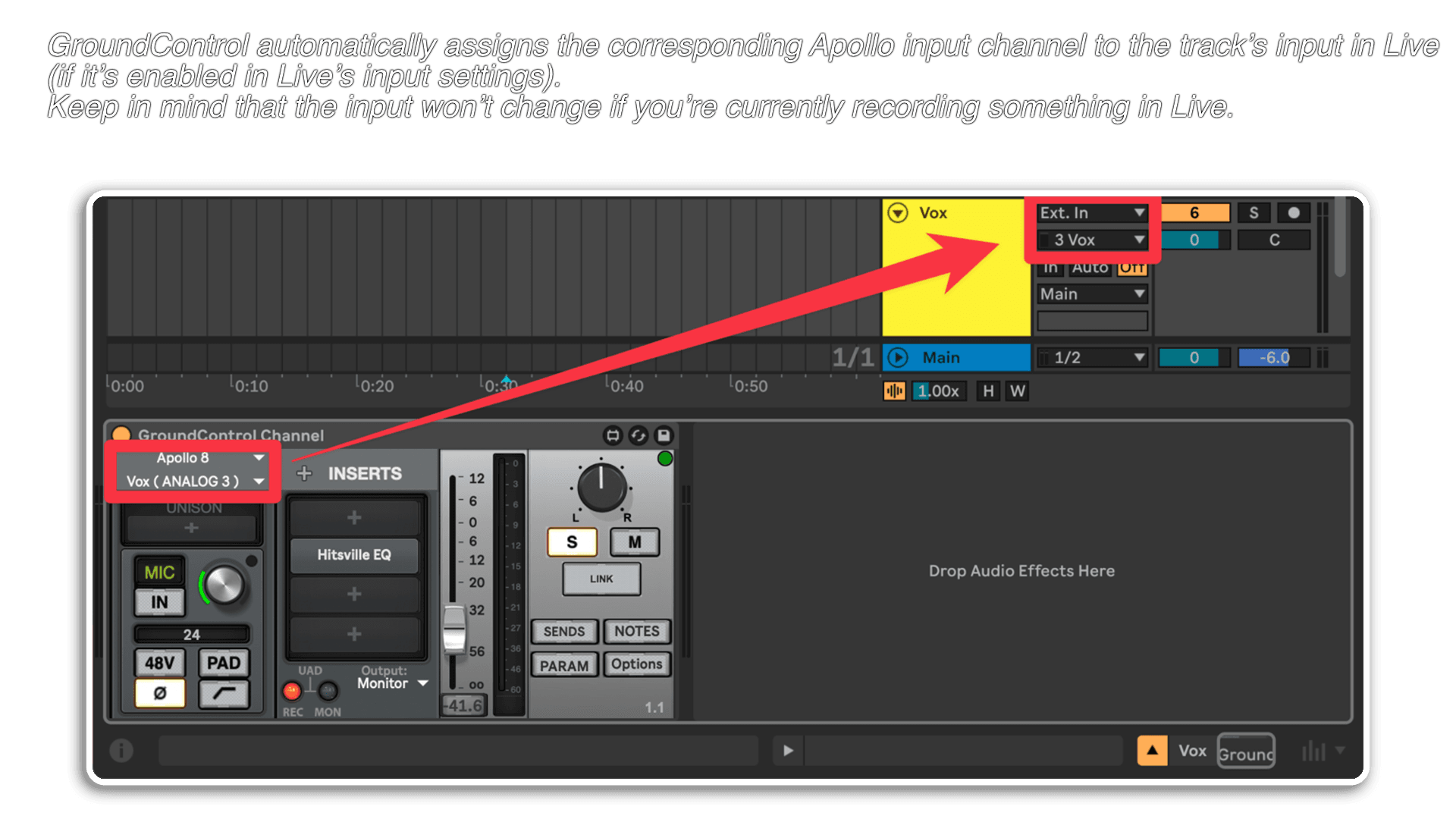
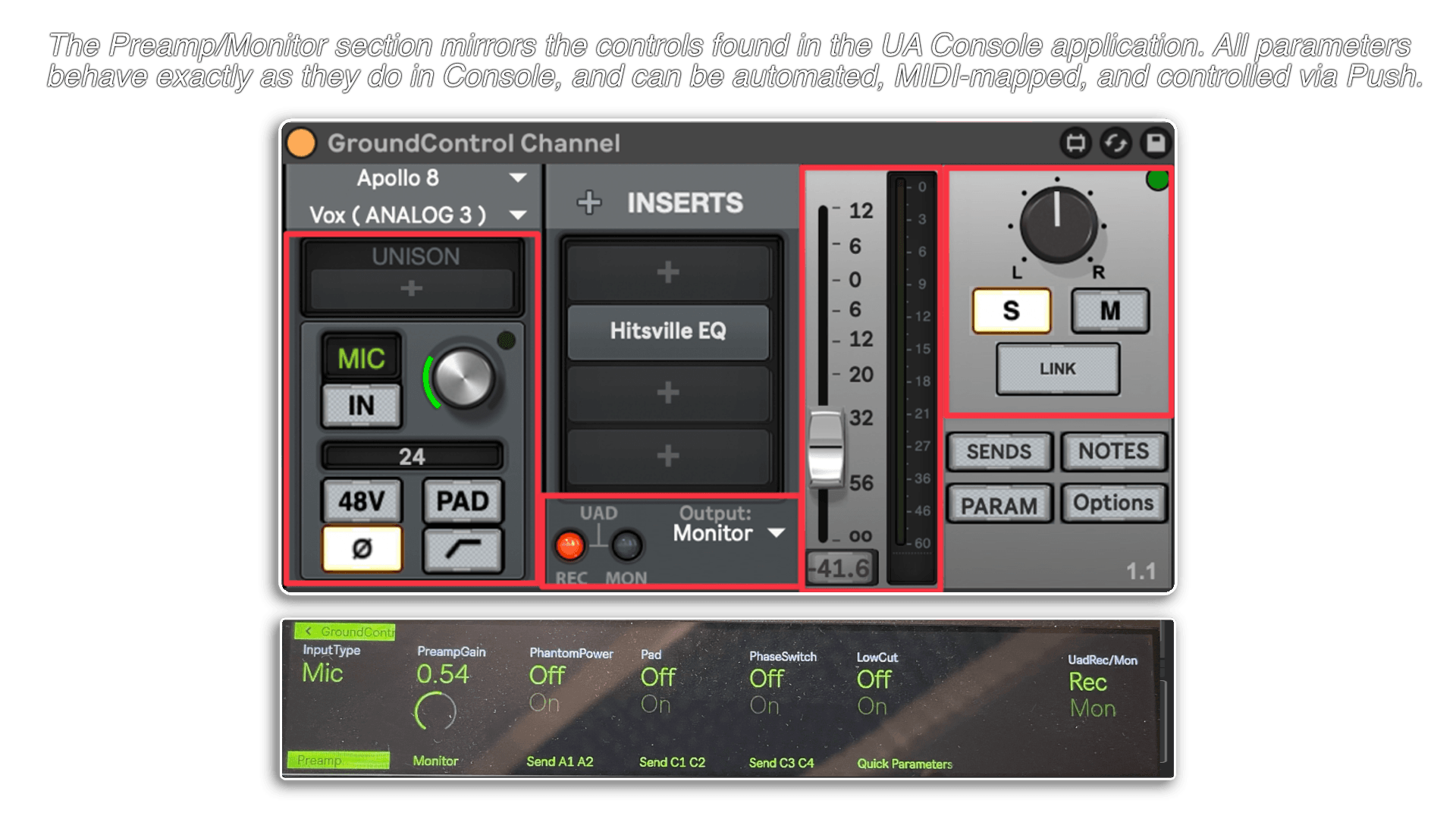
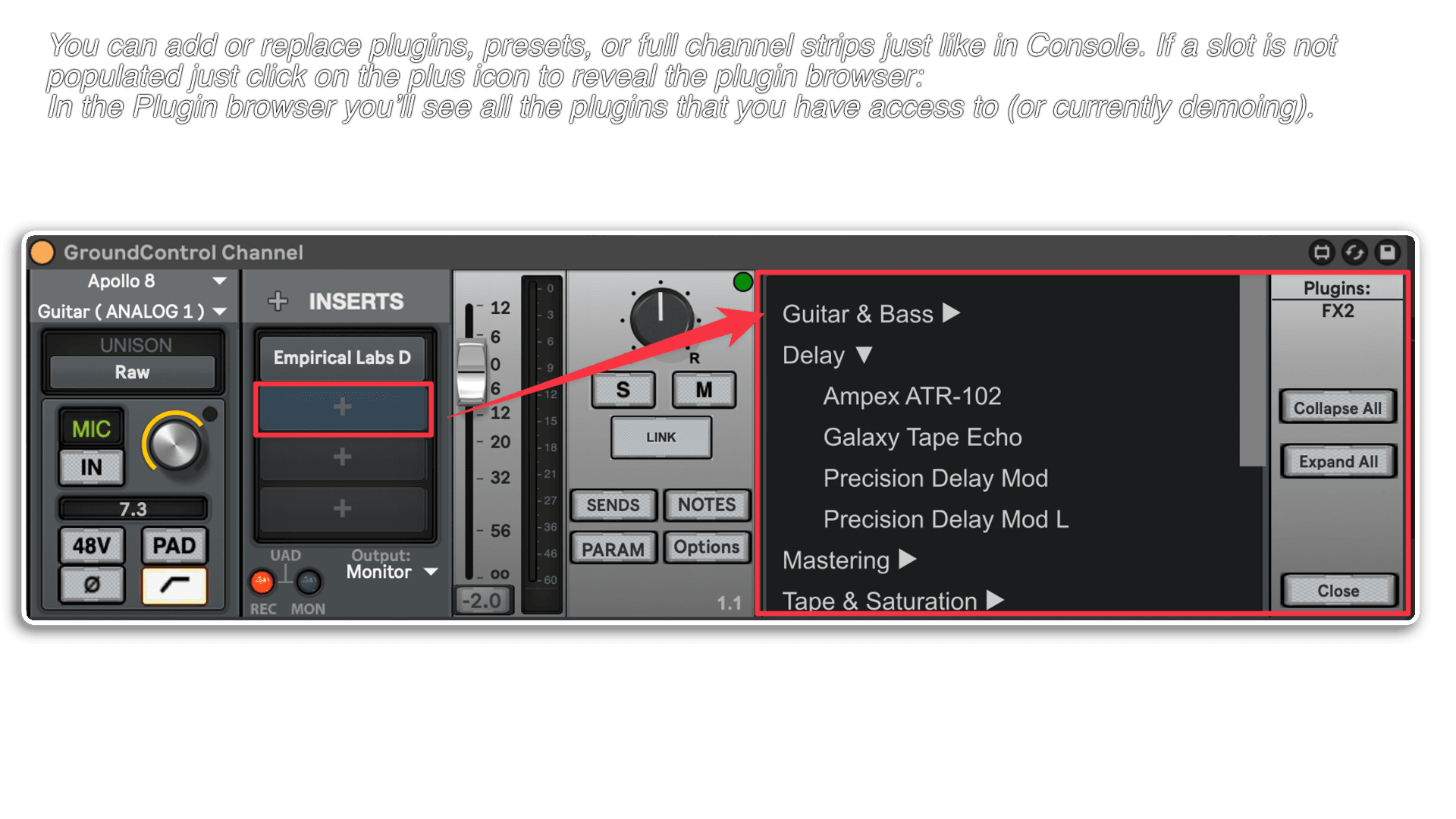
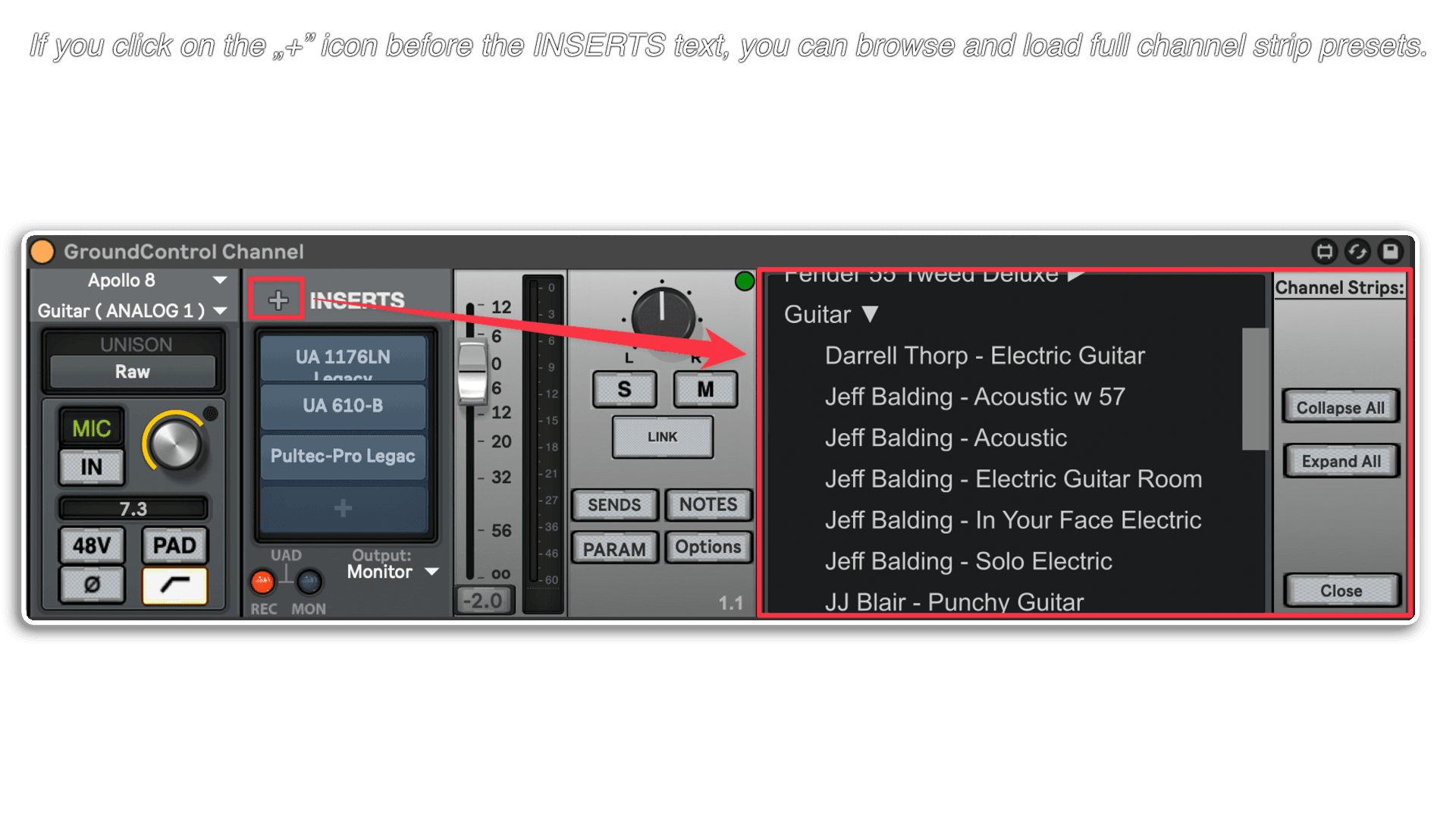
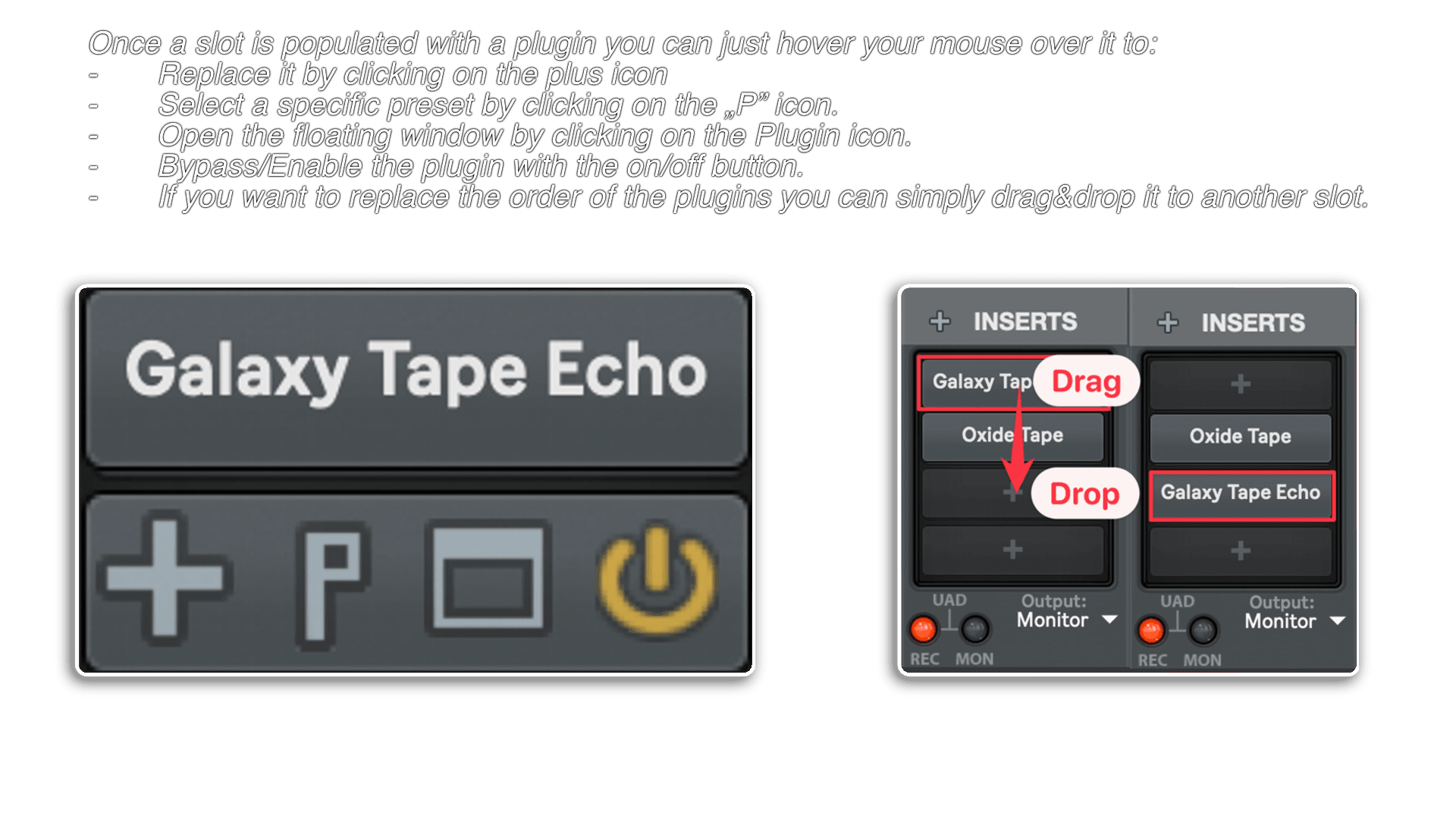
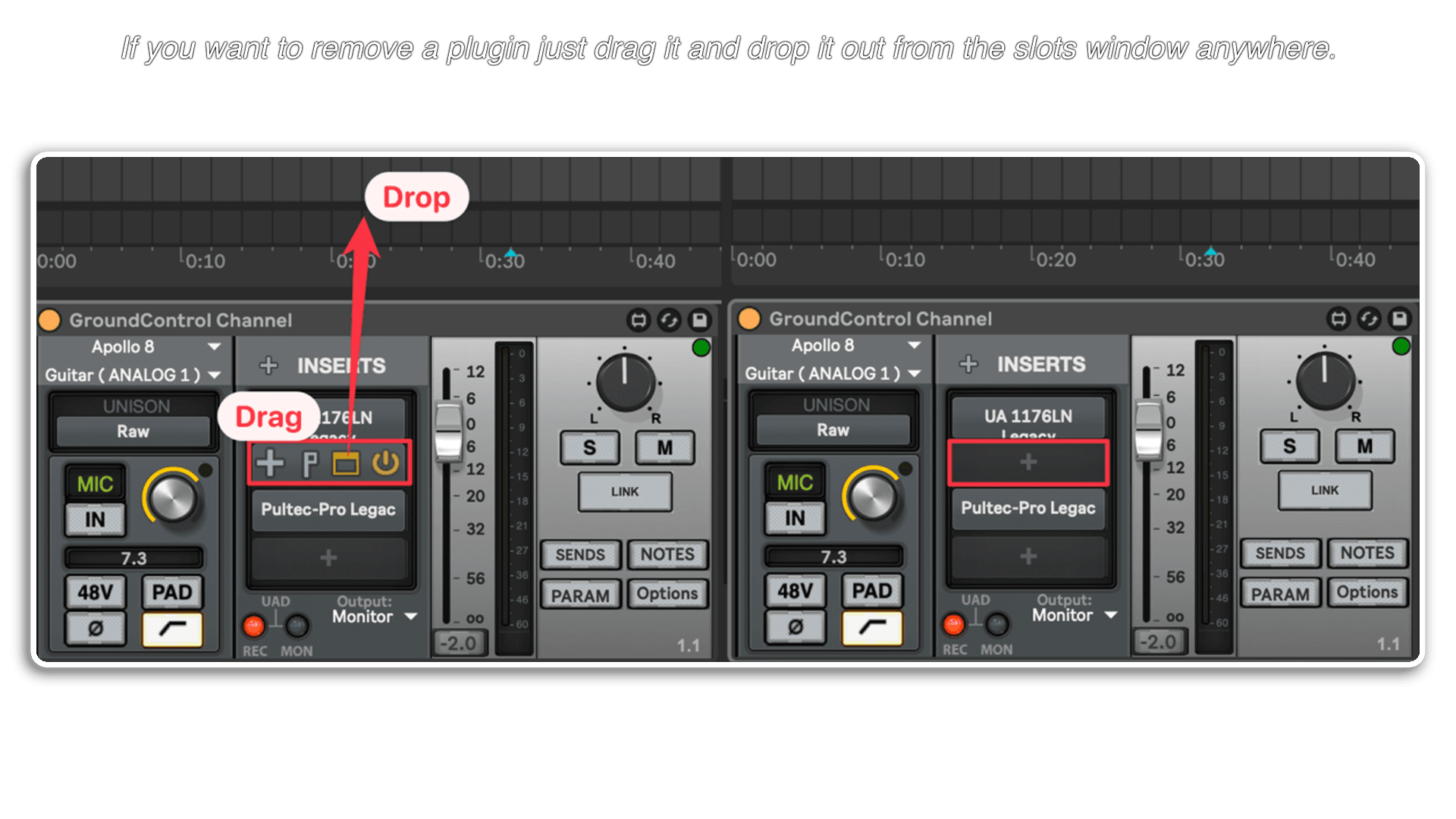
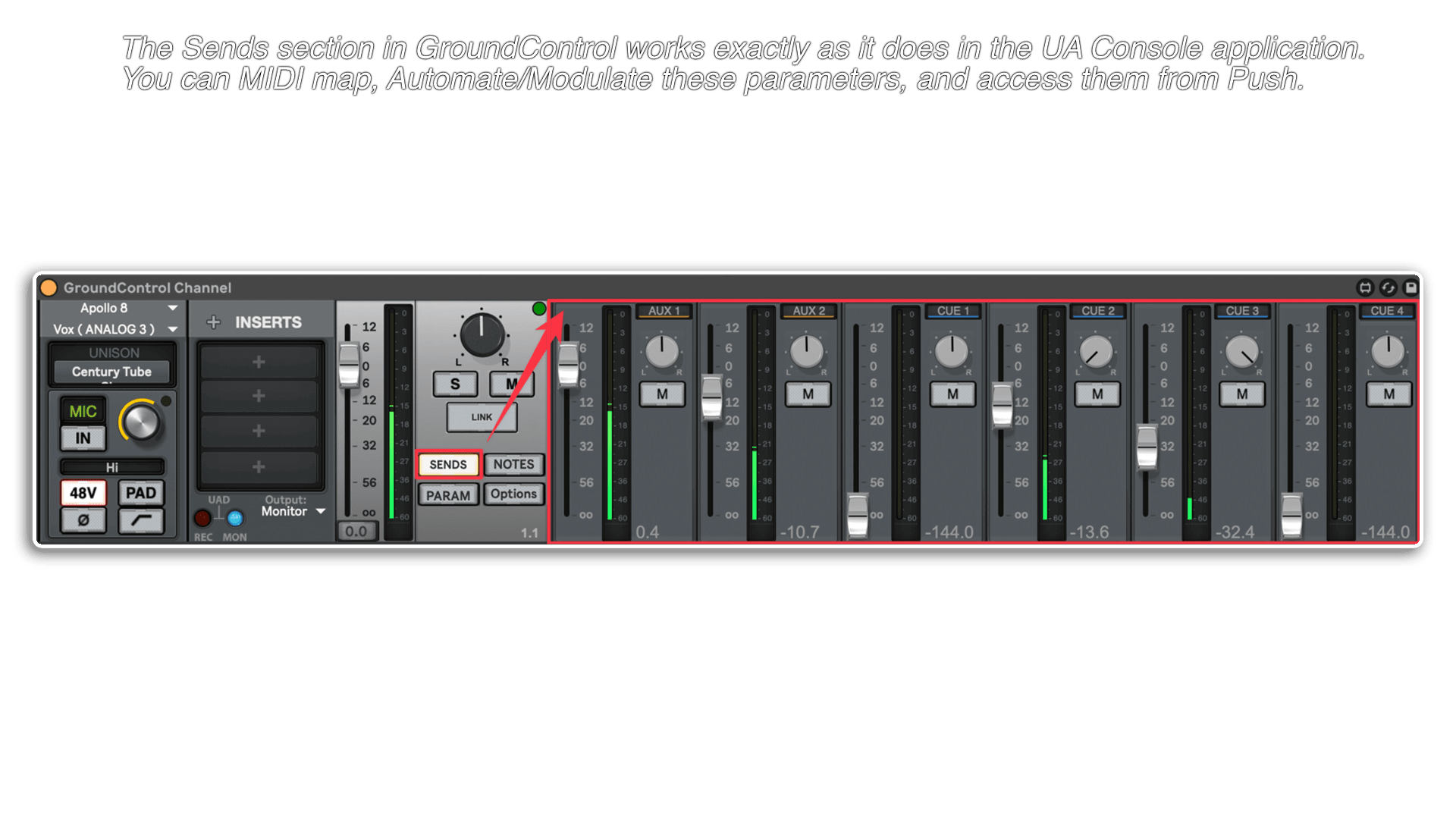
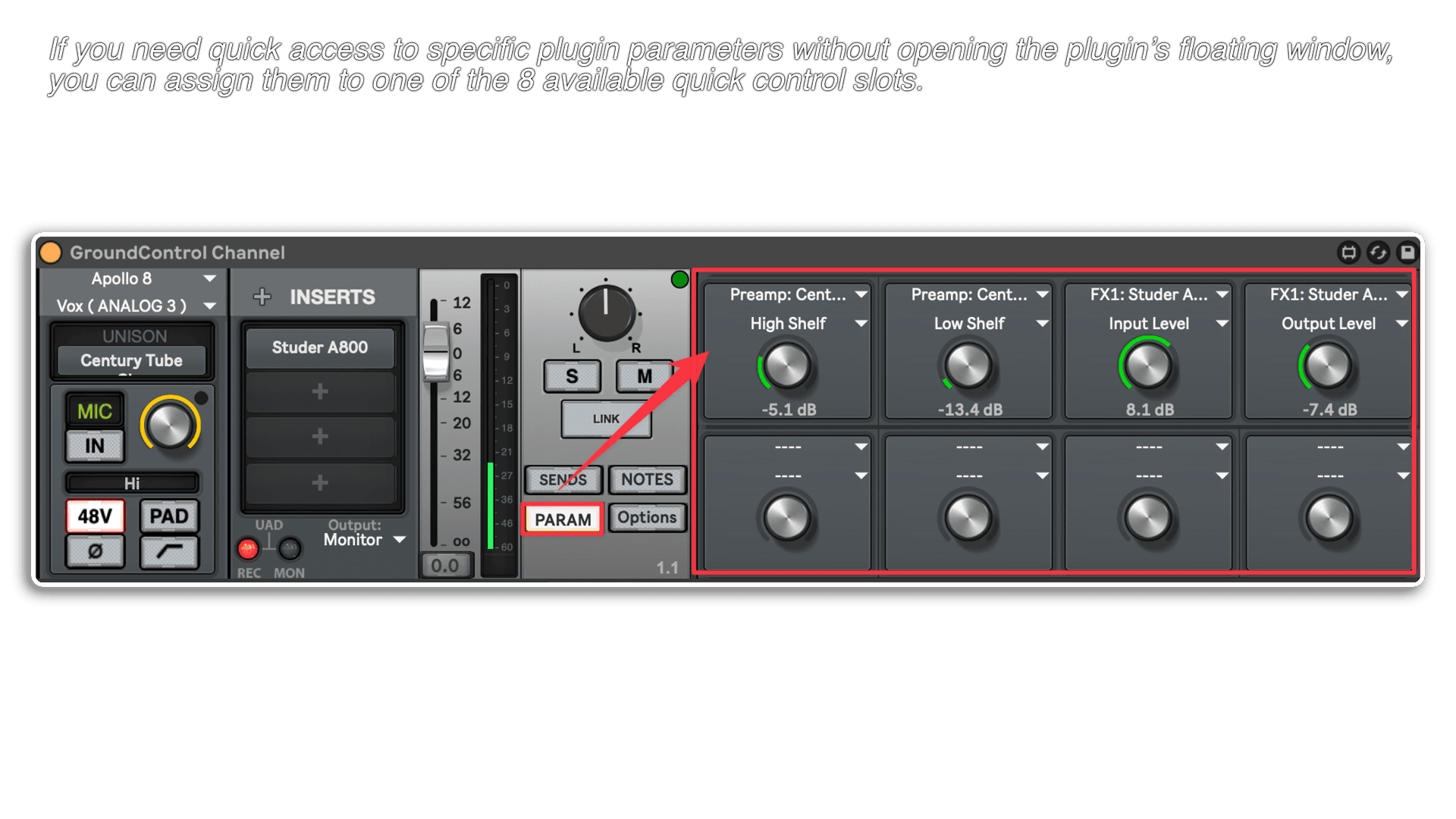
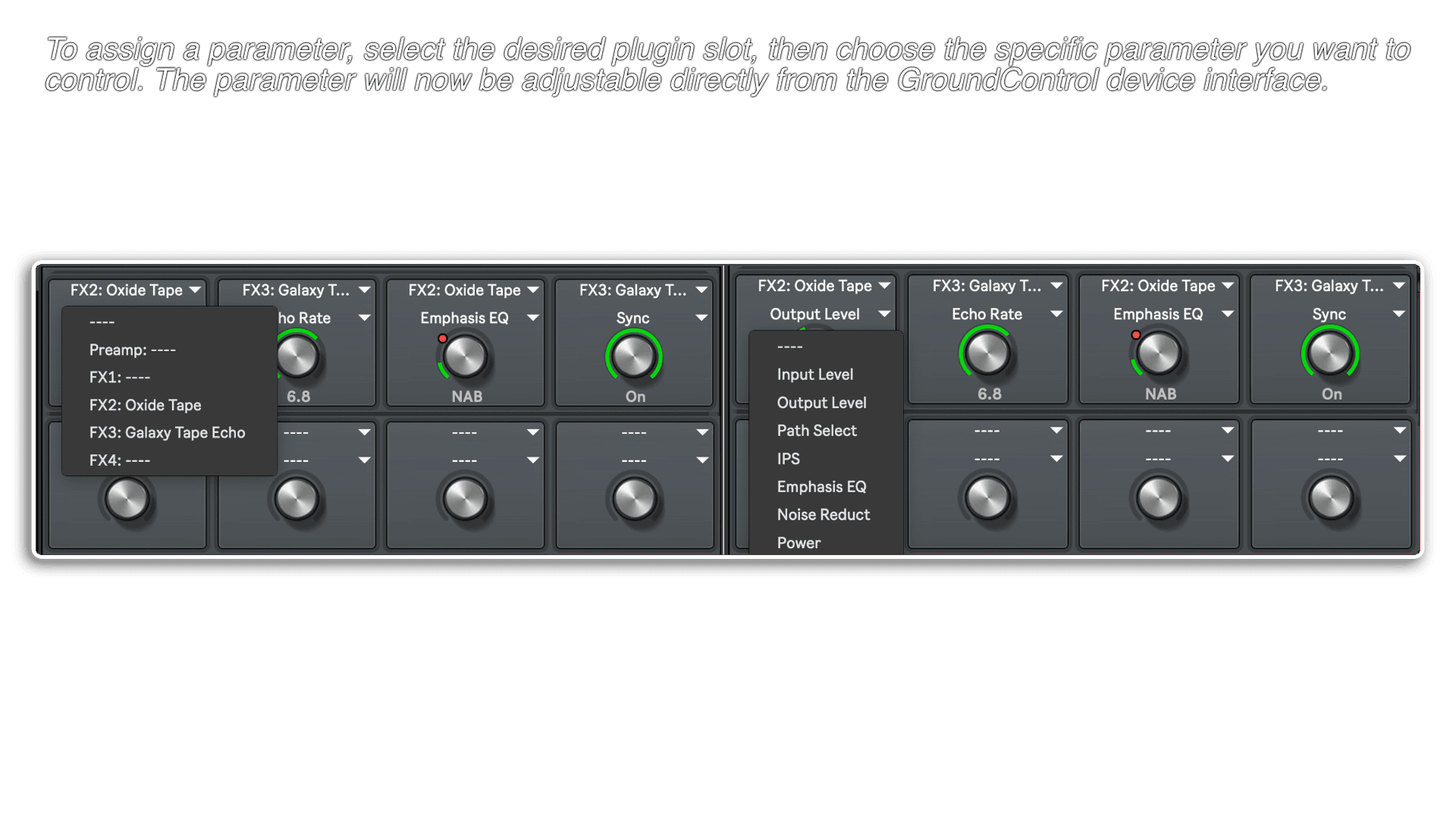
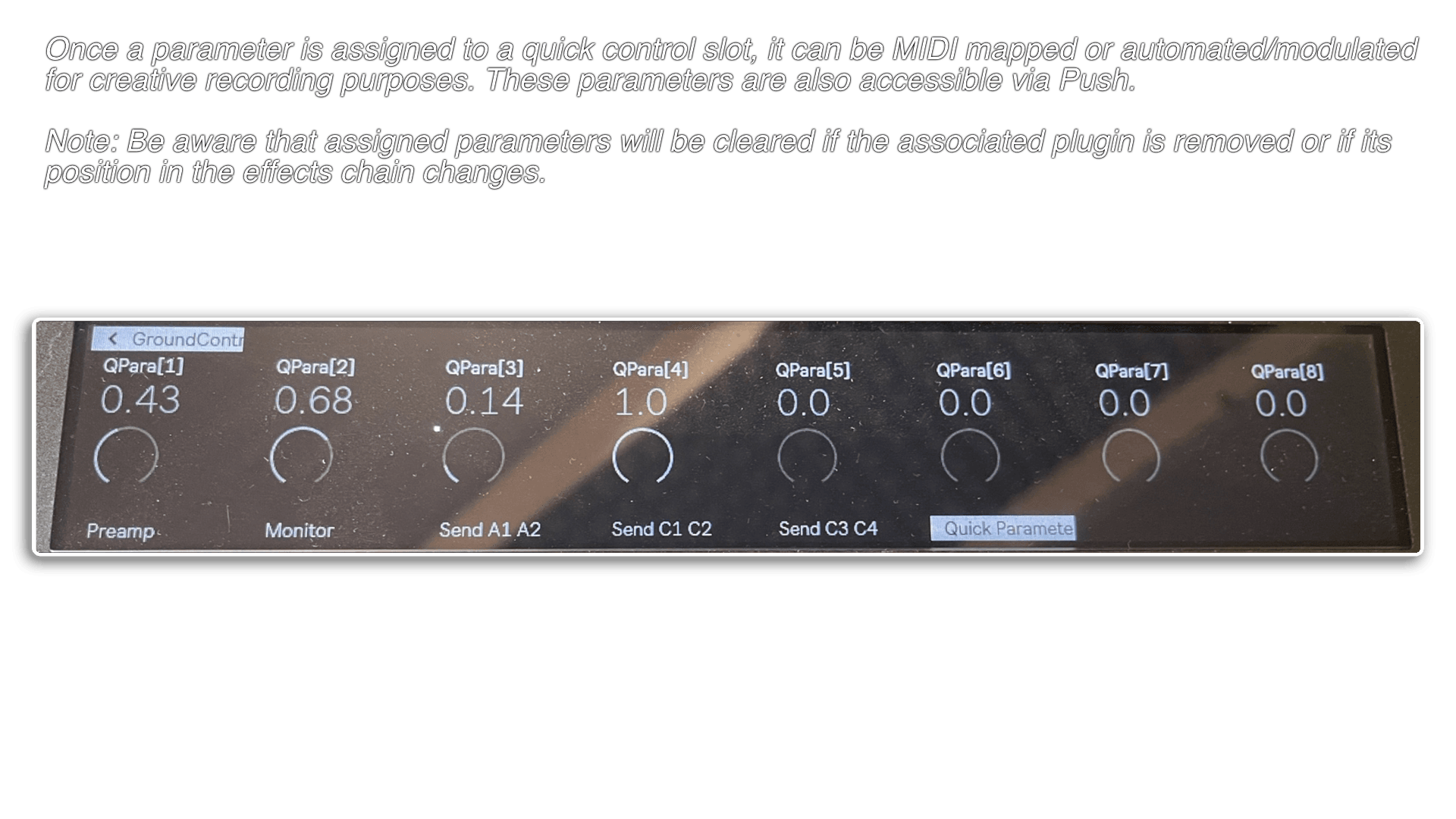
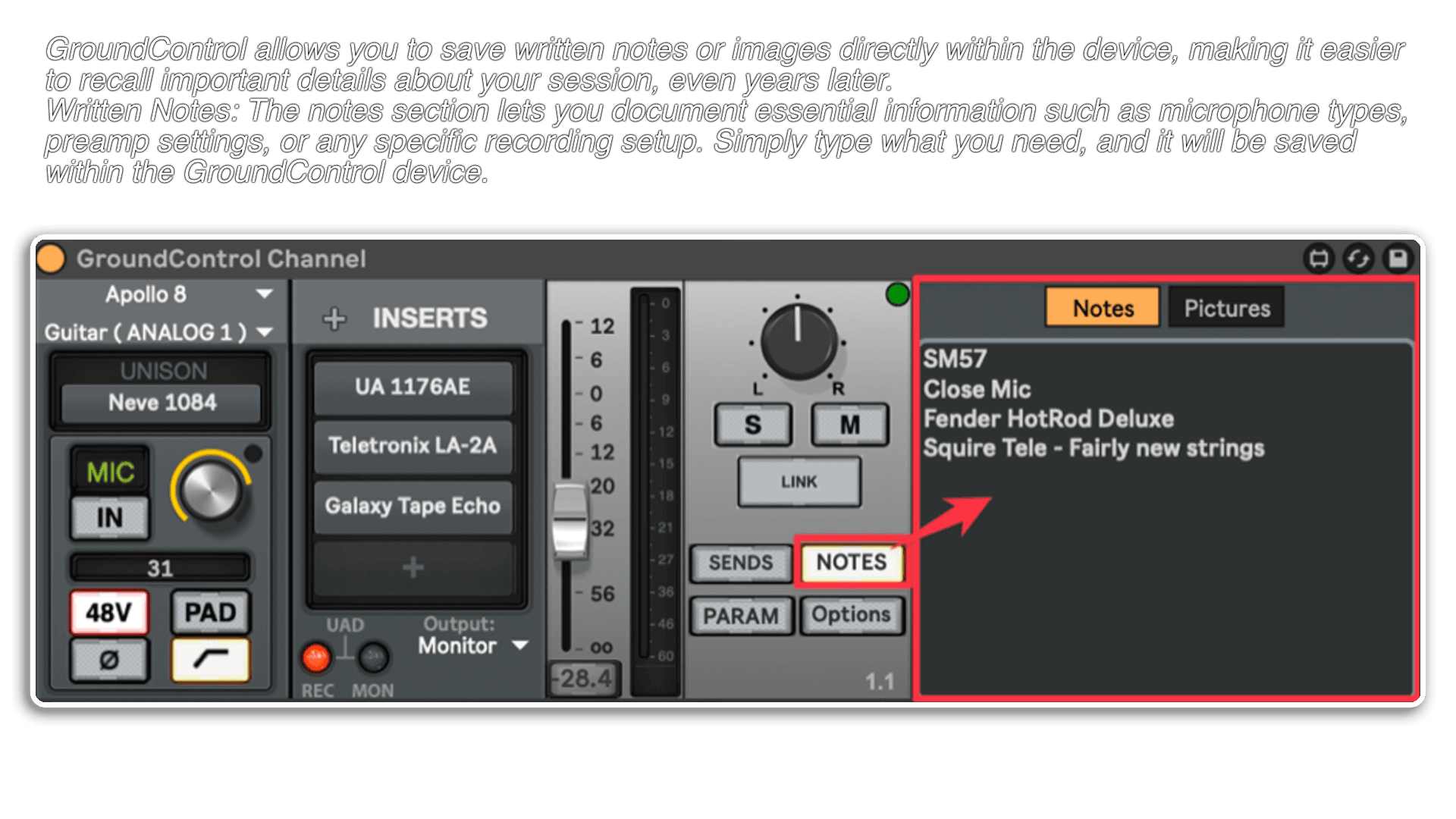
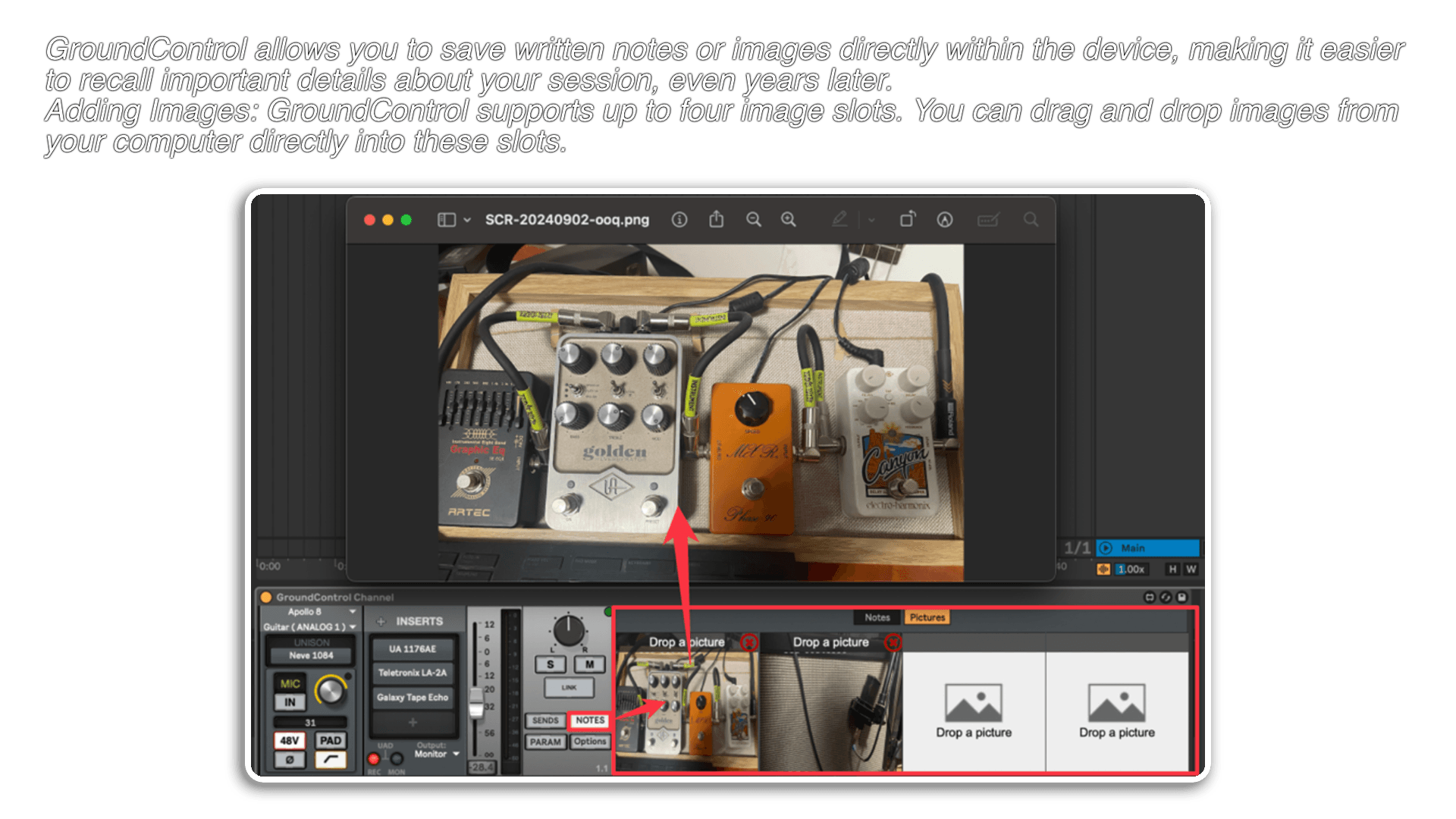


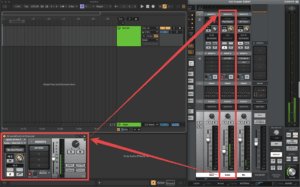
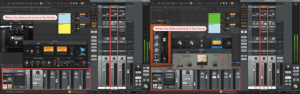
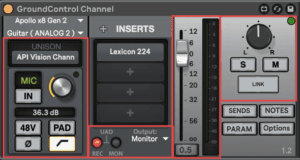
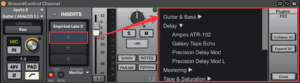

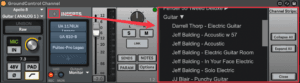
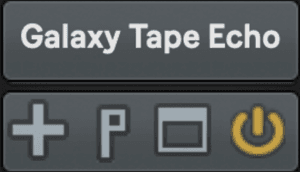

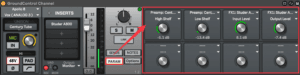

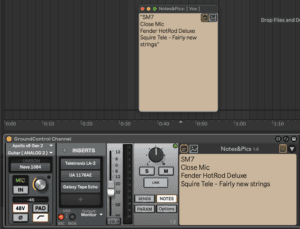
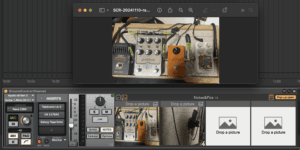
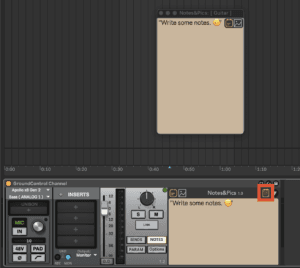
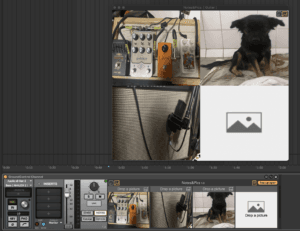

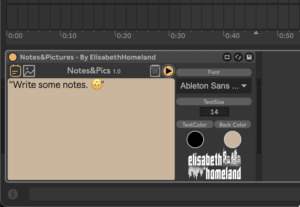

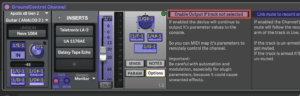
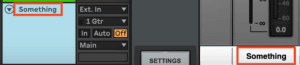
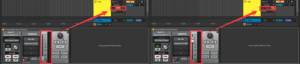

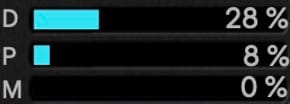
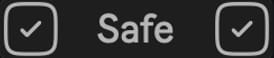

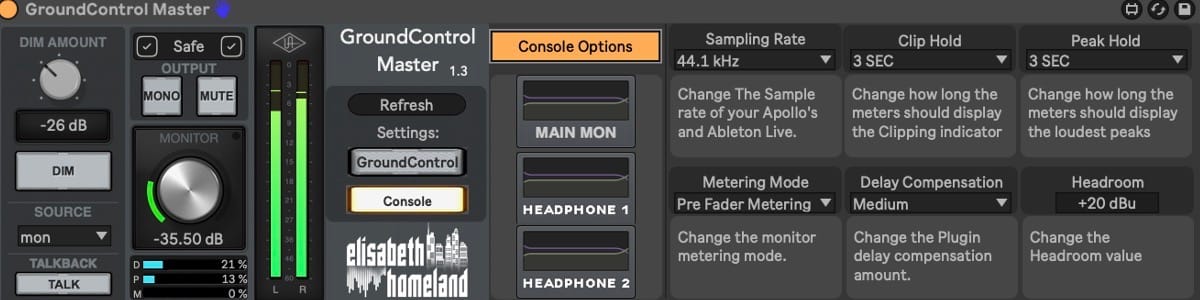





Sayan Sobuth –
So for it works well, I just installed everything and tried to update my Ableton templates. As I am an owner of an Apollo x8p – which has 8 unison pre-amps – I’m a bit sad that I can’t control the unison slots out of Ground Control for the unison slots on input 3 to 8, I only have the option for input 1 and 2. Otherwise it would be nearly perfect but this way I can use it not with the same potential as I could when I could control all of my unisons pre-amps.
Nándi –
“It turned out to be an issue with the console app itself. It registered and reported the Mic/Line channels as simple Line inputs.. A full reinstallation of Console should solve the issue. In the meantime I created a custom version that allows the Preamp section to be displayed on Line input channels on the GroundControl Channel device. – Nándi “
JASON ZDORA –
Just started using it and will update if I find any issues. From the start, this is such an amazing M4L device. Im using it for live performance of a full band as well as recording and producing.
You can write automation in your Ableton set and it will affect the plugins running in the insert slots on Console. That alone is GOLD. You can also modulate MIDI with a hardware controller in realtime while performing and record that modulation as a new automation. I now have full control over automating or controlling my “low latency” plugins in Console while managing a huge Live set with a high ASIO buffer. It cant be described how powerful and useful this is for producing. For example, adding new performances after youve already worked a ton on a mix and you have a bunch of heavy plugins running, having an artist do a new performance and being able to automate FX modulation in Console OR having the artist peform on a MIDI controller while singing/playing. Its like getting a new superpower. This is so much better than “reduce latency when monitoring”.
For live performance, I can also run “heavy” UAD plugins on the SHARC chips while keeping my ASIO buffer low. And here again, if were performing to a click track and we set up a bunch of automation for a particular song, that automation can be sent to the plugins in Console. Things like autotune, pitch/harmony shifting, enabling/disabling stuff like gates, changing guitar amp parameters, anything you want to set up to automate along to your click track. Just set up the automations in Ableton as your writing your click track and it will be performed in Console.
Another advantage is, once you set up your inputs and point everything where its supposed to point to, you can now access everything in Console without leaving the Ableton window. This is just a quality of life thing but its a big one. Super handy and keeps me focused. I realize this is the main visual selling point of the device (and it is really cool) but the points I made about automation are what really sold me on this device.
Between this M4L device and UA MIDI Control (allows you to use MIDI devices or a Streamdeck to control Console whether a DAW is open or not) I now have full control over UAD Console in ways that UA should have integrated years ago.