END-USER LICENSE AGREEMENT FOR ISOTONIK STUDIOS SOFTWARE PRODUCTS.
PLEASE READ THE TERMS AND CONDITIONS OF THIS LICENSE AGREEMENT CAREFULLY BEFORE CONTINUING WITH THIS PROGRAM INSTALL.
This End-User License Agreement (referred to as “EULA”) is a legal agreement between an individual or a single entity (referred to as “LICENSEE”) and Isotonik Studios for the Isotonik Studios software product(s) which may include associated software components, media, printed materials, and “online” or electronic documentation (referred to as “SOFTWARE PRODUCT”). By installing, copying, or otherwise using the SOFTWARE PRODUCT, the LICENSEE agrees to be bound by the terms of this EULA.
This EULA represents the entire agreement concerning the program between the LICENSEE and Isotonik Studios and it supersedes any prior proposal, representation, or understanding between the parties. If the LICENSEE does not agree to the terms of this EULA, the LICENSEE should not install or use the SOFTWARE PRODUCT.
The SOFTWARE PRODUCT is protected by copyright laws and international copyright treaties, as well as other intellectual property laws and treaties. The SOFTWARE PRODUCT is licensed, not sold.
- GRANT OF LICENSE.
The SOFTWARE PRODUCT is licensed as follows:
(a) Installation and Use. Providing that the LICENSEE has paid any applicable license fees, Isotonik Studios grants the LICENSEE the right to install and use copies of the SOFTWARE PRODUCT on up to two computers in the LICENSEE’s possession that are running a validly licensed copy of the operating system for which the SOFTWARE PRODUCT was designed [e.g., Windows 10, macOS]. The computer(s) must be owned by the LICENSEE.
(b) Backup Copies. The LICENSEE may also make copies of the SOFTWARE PRODUCT as may be necessary for backup and archival purposes.
- DESCRIPTION OF OTHER RIGHTS AND LIMITATIONS.
(a) Maintenance of Copyright Notices. The LICENSEE must not remove or alter any copyright notices on any and all copies of the SOFTWARE PRODUCT.
(b) Distribution. The LICENSEE may not distribute registered copies of the SOFTWARE PRODUCT to third parties.
(c) Prohibition on Reverse Engineering, Decompilation, and Disassembly. The LICENSEE may not reverse engineer, decompile, or disassemble the SOFTWARE PRODUCT, except and only to the extent that such activity is expressly permitted by applicable law notwithstanding this limitation.
(d) Rental. The LICENSEE may not rent, lease, or lend the SOFTWARE PRODUCT.
(e) License transfer The LICENSEE may not transfer their license to the SOFTWARE PRODUCT to any third party. Any attempt to do so will be considered a violation of this EULA.
(f) Support Services. Isotonik Studios may provide the LICENSEE with support services related to the SOFTWARE PRODUCT for a period of 12 months following the date of purchase. Any supplemental software code provided to the LICENSEE as part of the Support Services shall be considered part of the SOFTWARE PRODUCT and subject to the terms and conditions of this EULA.
(g) Compliance with Applicable Laws. The LICENSEE must comply with all applicable laws regarding use of the SOFTWARE PRODUCT.
- TERMINATION Without prejudice to any other rights, Isotonik Studios may terminate this EULA if the LICENSEE fails to comply with the terms and conditions of this EULA. In such event, the LICENSEE must destroy all copies of the SOFTWARE PRODUCT in the LICENSEE’s possession.
- COPYRIGHT All title, including but not limited to copyrights, in and to the SOFTWARE PRODUCT and any copies thereof are owned by Isotonik Studios or its suppliers. All title and intellectual property rights in and to the content which may be accessed through use of the SOFTWARE PRODUCT is the property of the respective content owner and may be protected by applicable copyright or other intellectual property laws and treaties. This EULA grants the LICENSEE no rights to use such content. All rights not expressly granted are reserved by Isotonik Studios.
- NO WARRANTIES Isotonik Studios expressly disclaims any warranty for the SOFTWARE PRODUCT. The SOFTWARE PRODUCT is provided ‘As Is’ without any express or implied warranty of any kind, including but not limited to any warranties of merchantability, noninfringement, or fitness of a particular purpose. Isotonik Studios does not warrant or assume responsibility for the accuracy or completeness of any information, text, graphics, links or other items contained within the SOFTWARE PRODUCT. Isotonik Studios makes no warranties respecting any harm that may be caused by the transmission of a computer virus, worm, time bomb, logic bomb, or other such computer program. Isotonik Studios further expressly disclaims any warranty or representation to the LICENSEE or to any third party.
- LIMITATION OF LIABILITY In no event shall Isotonik Studios be liable for any damages (including, without limitation, lost profits, business interruption, or lost information) arising out of the LICENSEE’s use of or inability to use the SOFTWARE PRODUCT, even if Isotonik Studios has been advised of the possibility of such damages. In no event will Isotonik Studios be liable for loss of data or for indirect, special, incidental, consequential (including lost profit), or other damages based in contract, tort or otherwise. Isotonik Studios shall have no liability with respect to the content of the SOFTWARE PRODUCT or any part thereof, including but not limited to errors or omissions contained therein, libel, infringements of rights of publicity, privacy, trademark rights, business interruption, personal injury, loss of privacy, moral rights or the disclosure of confidential information.
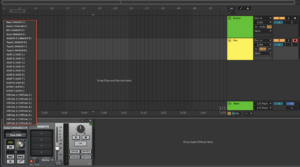
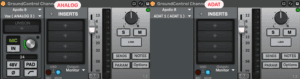
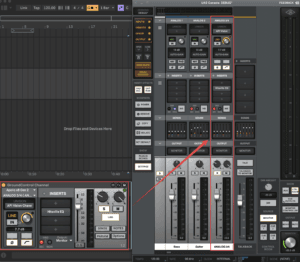
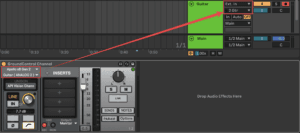

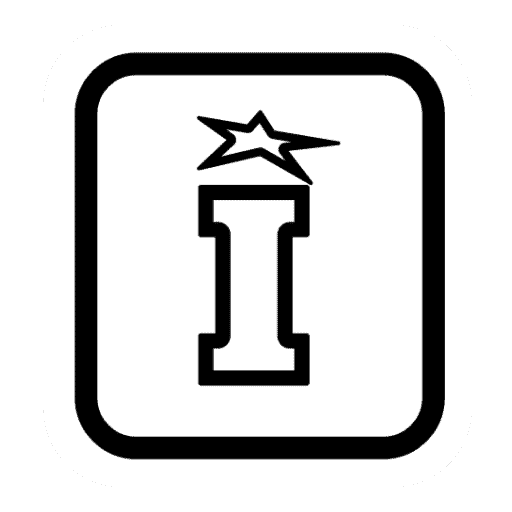
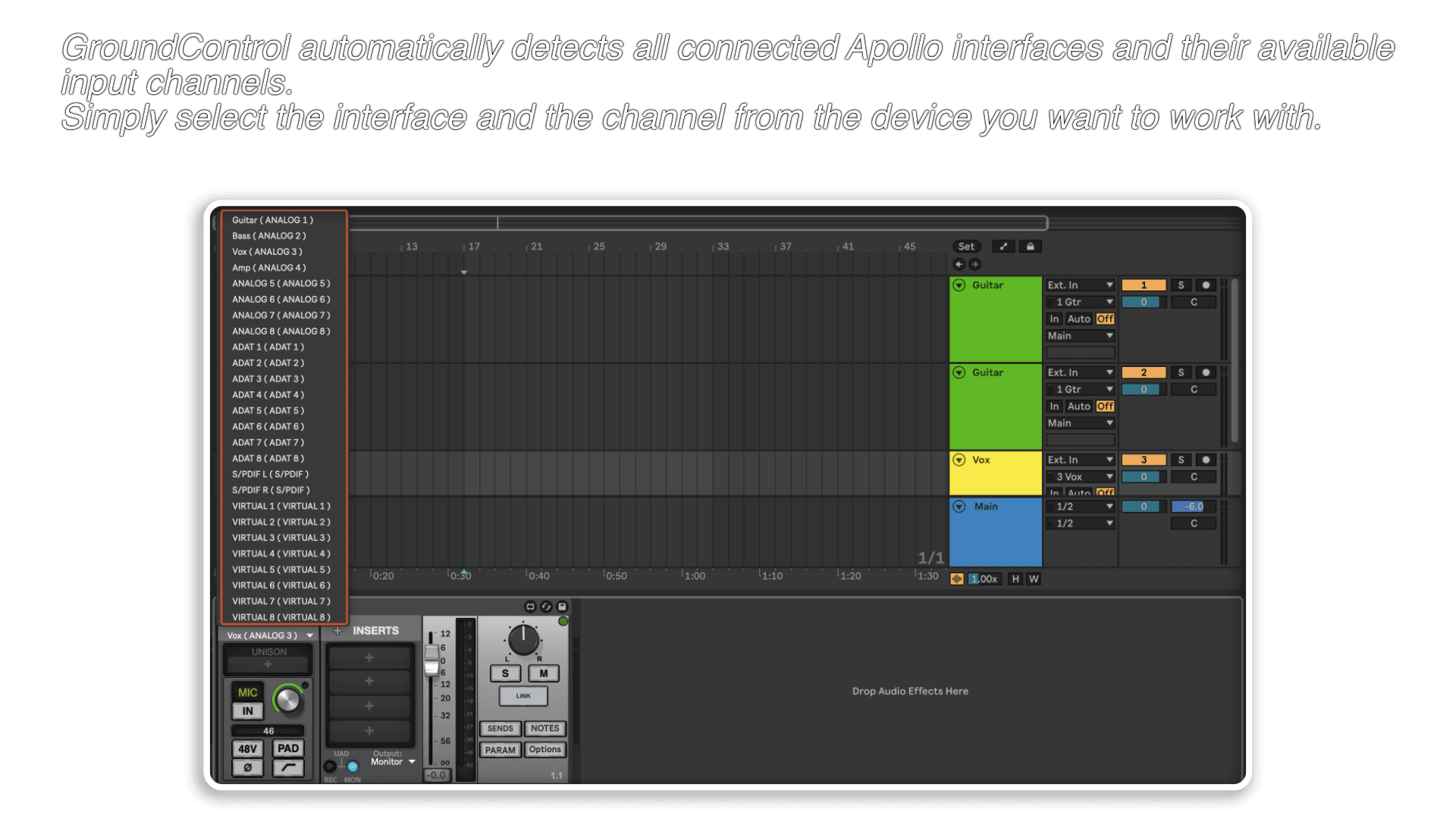
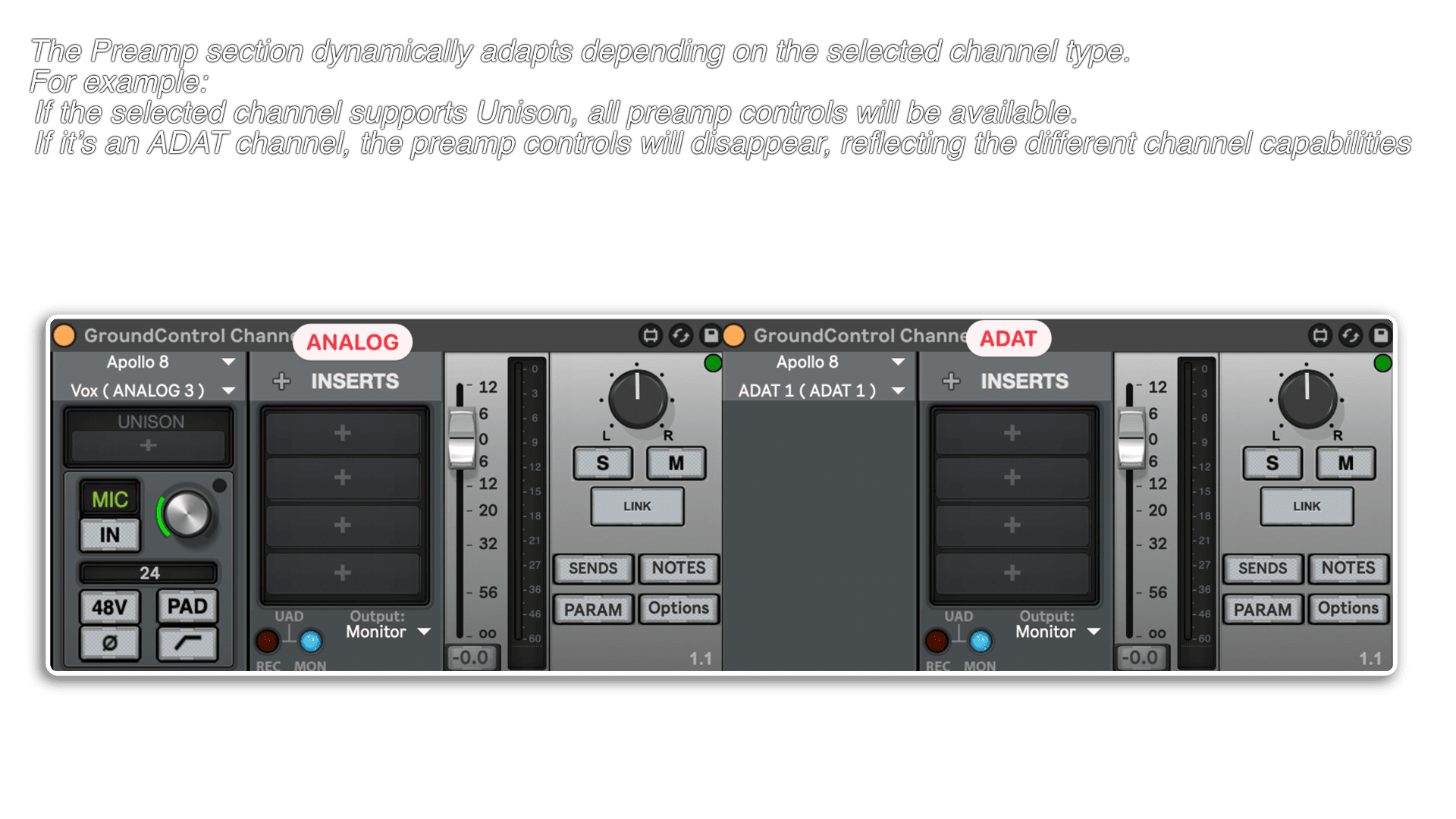
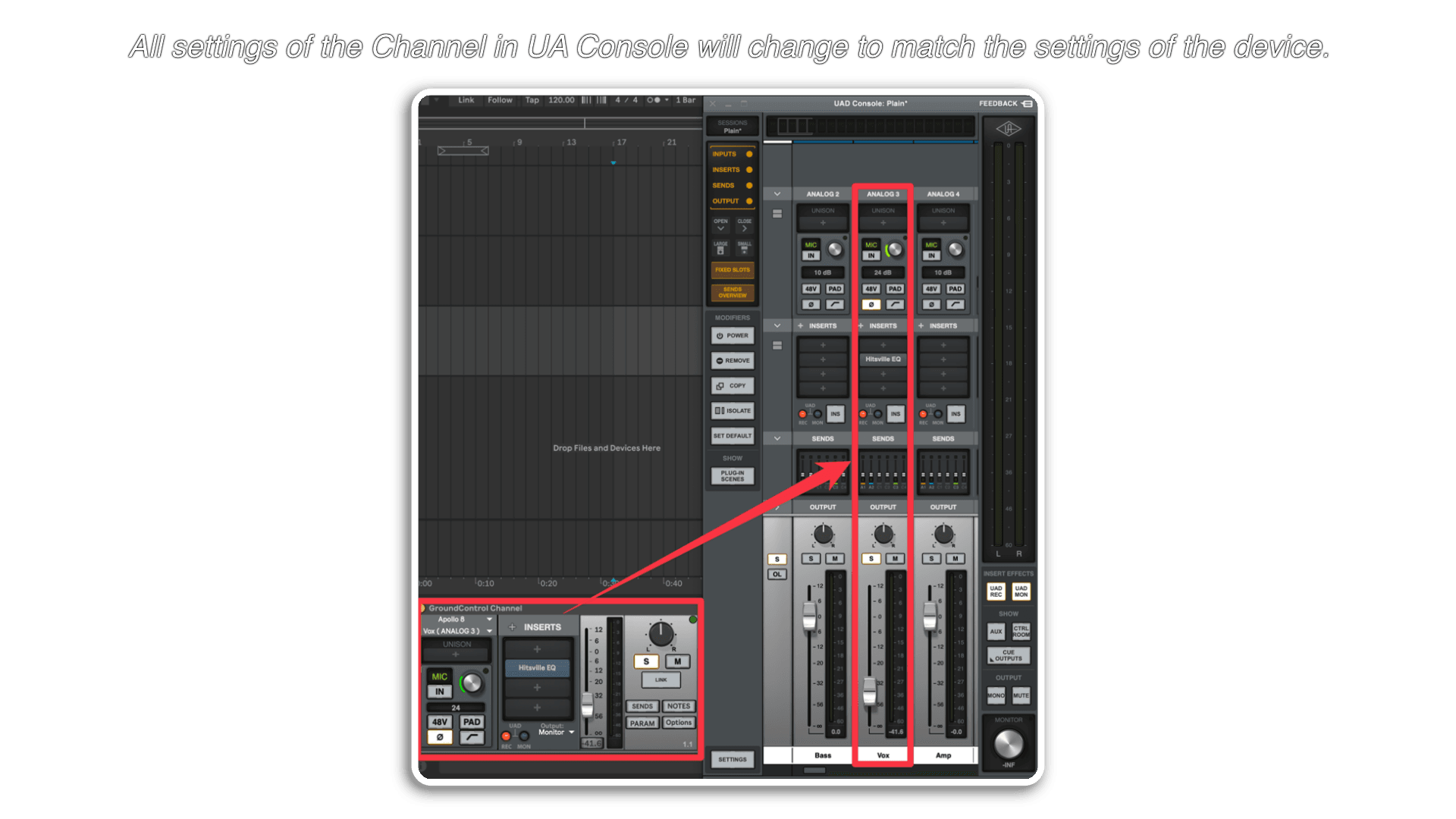
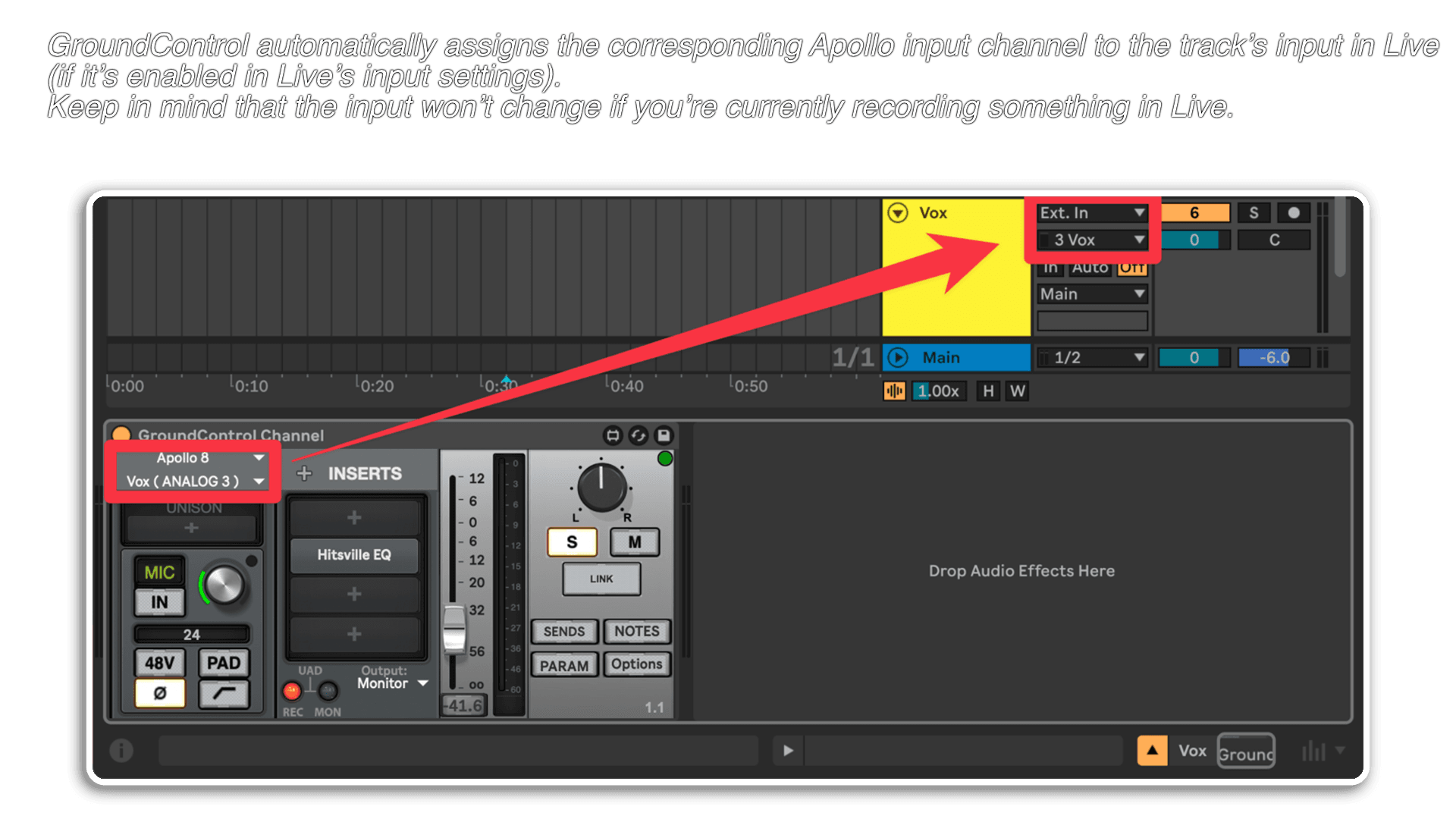
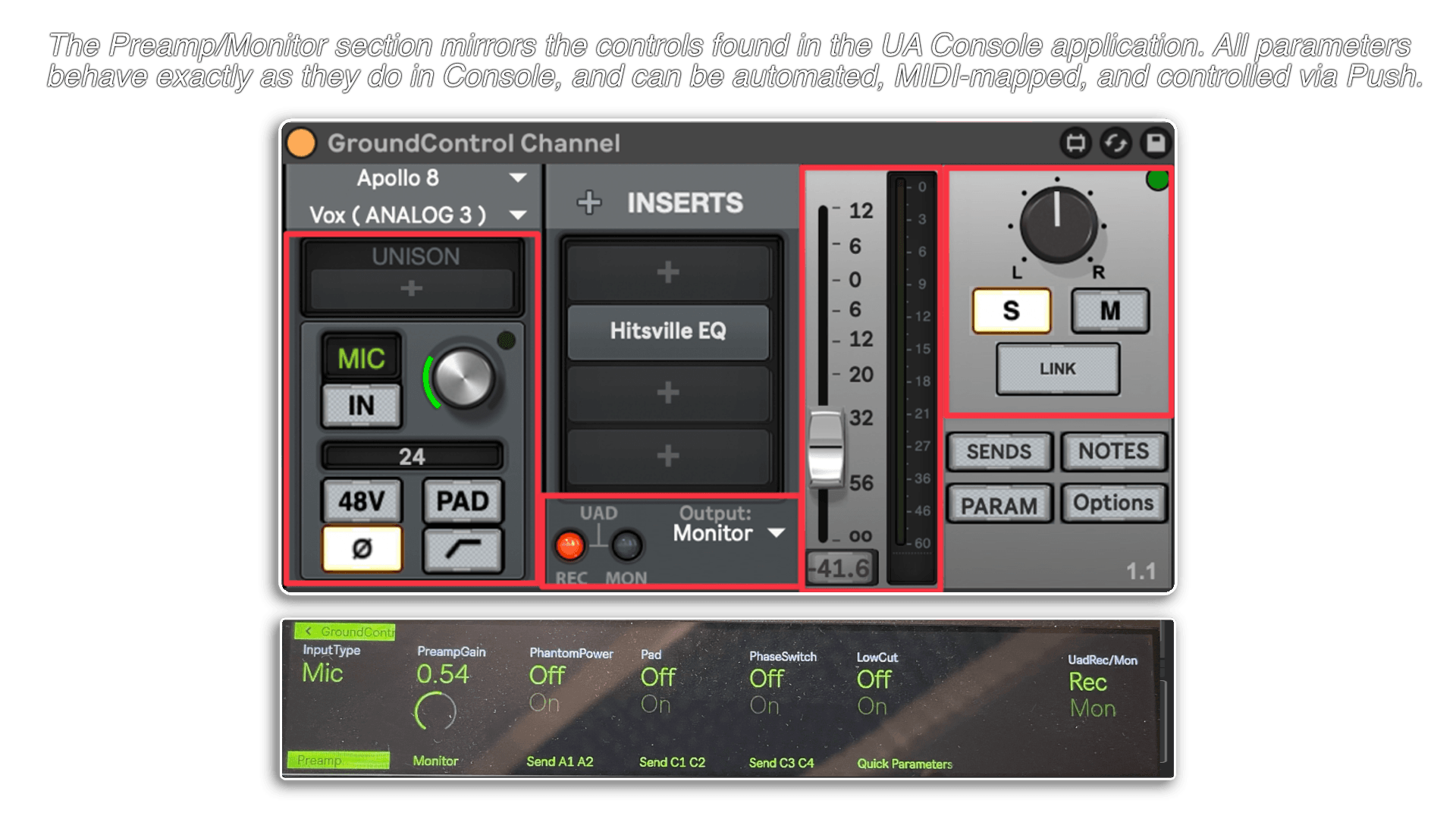
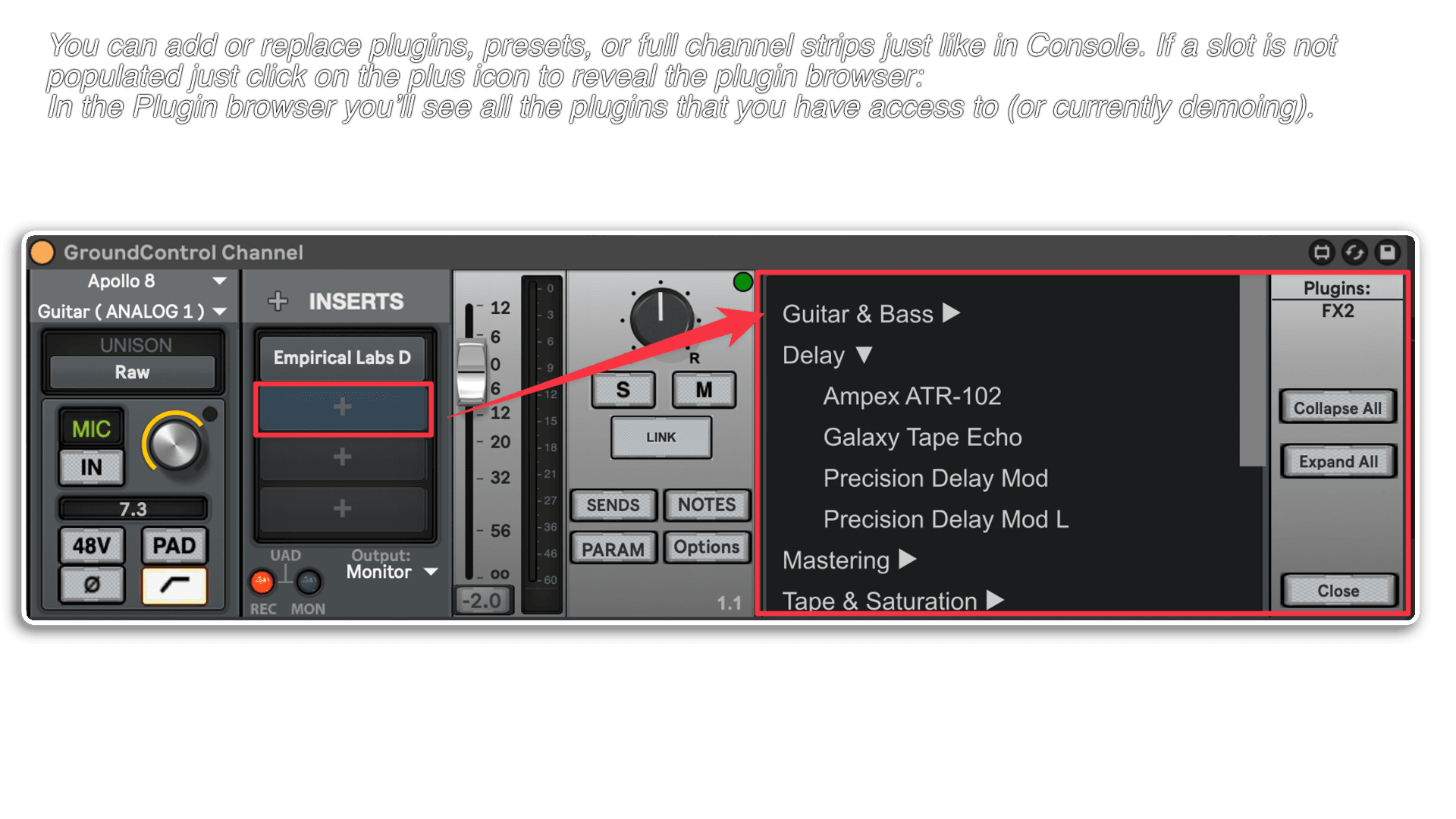
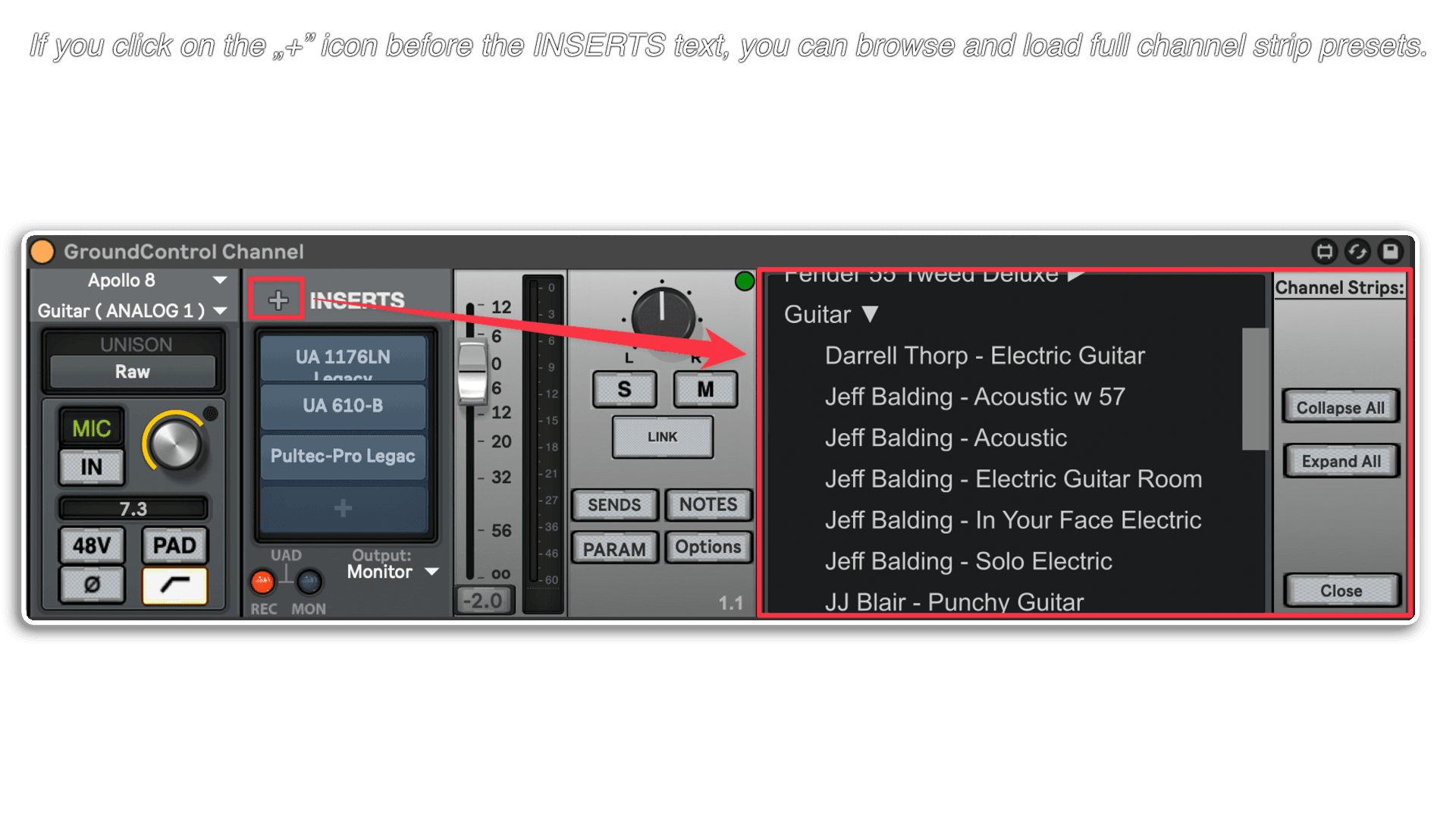
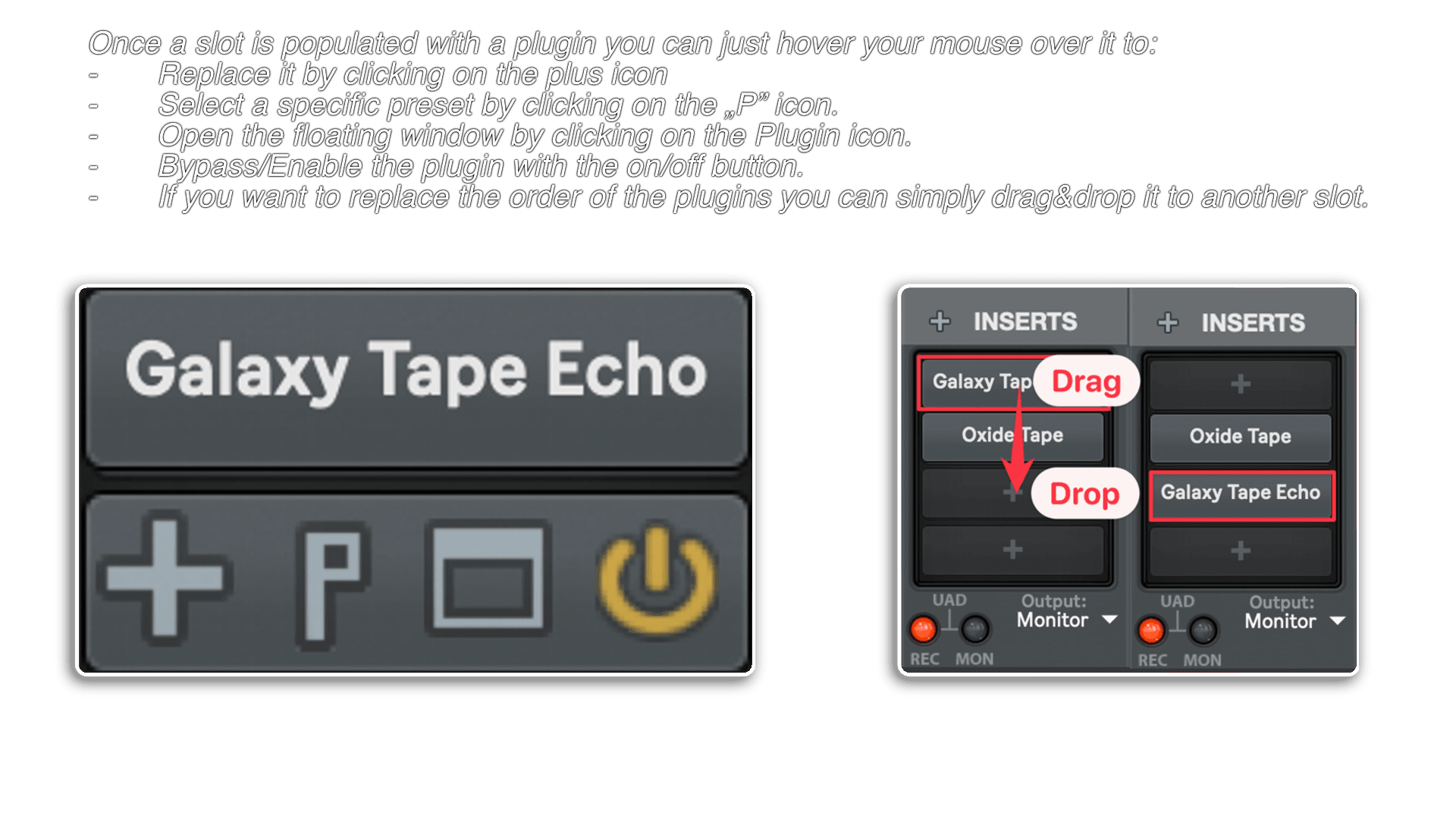
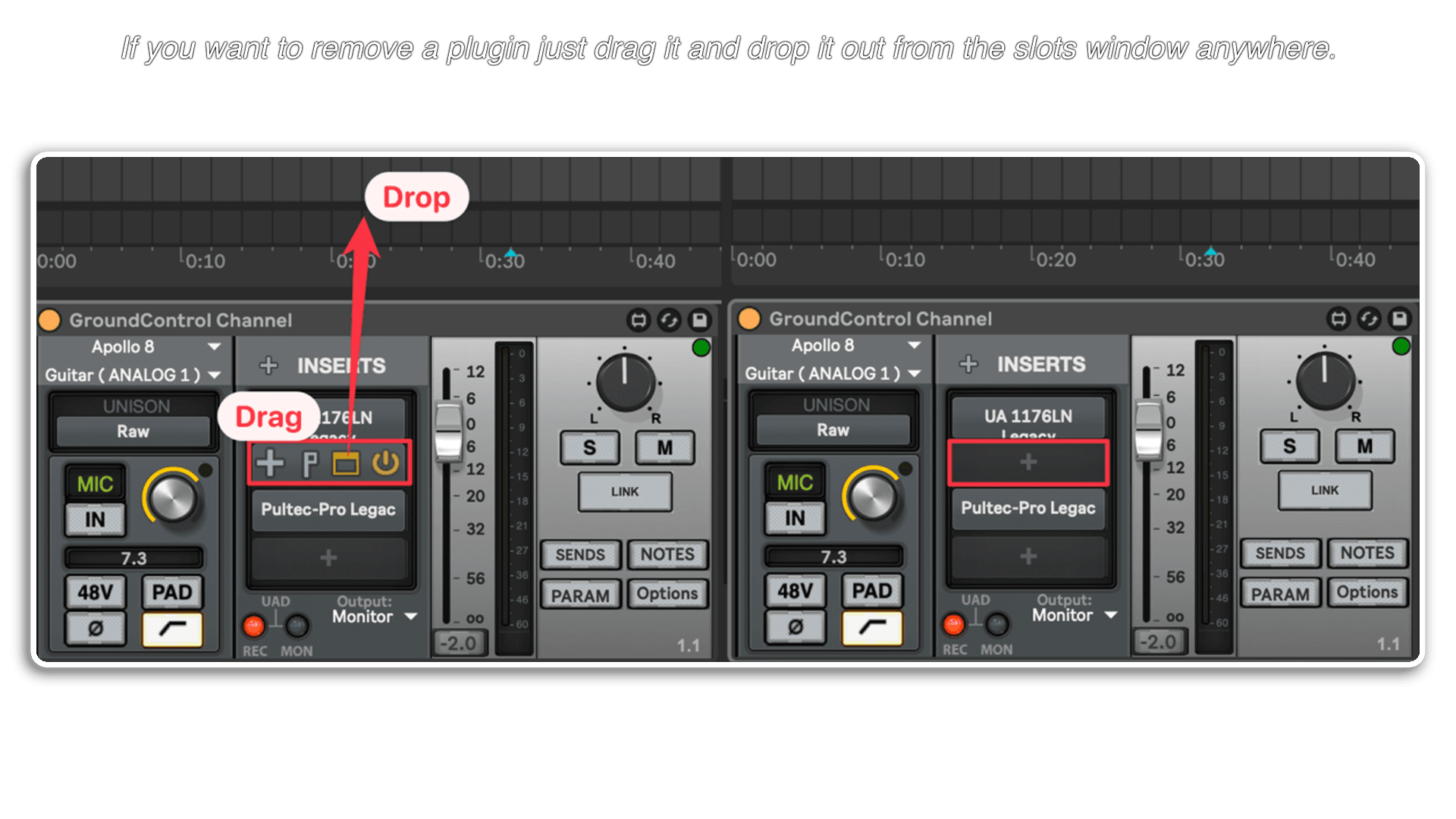
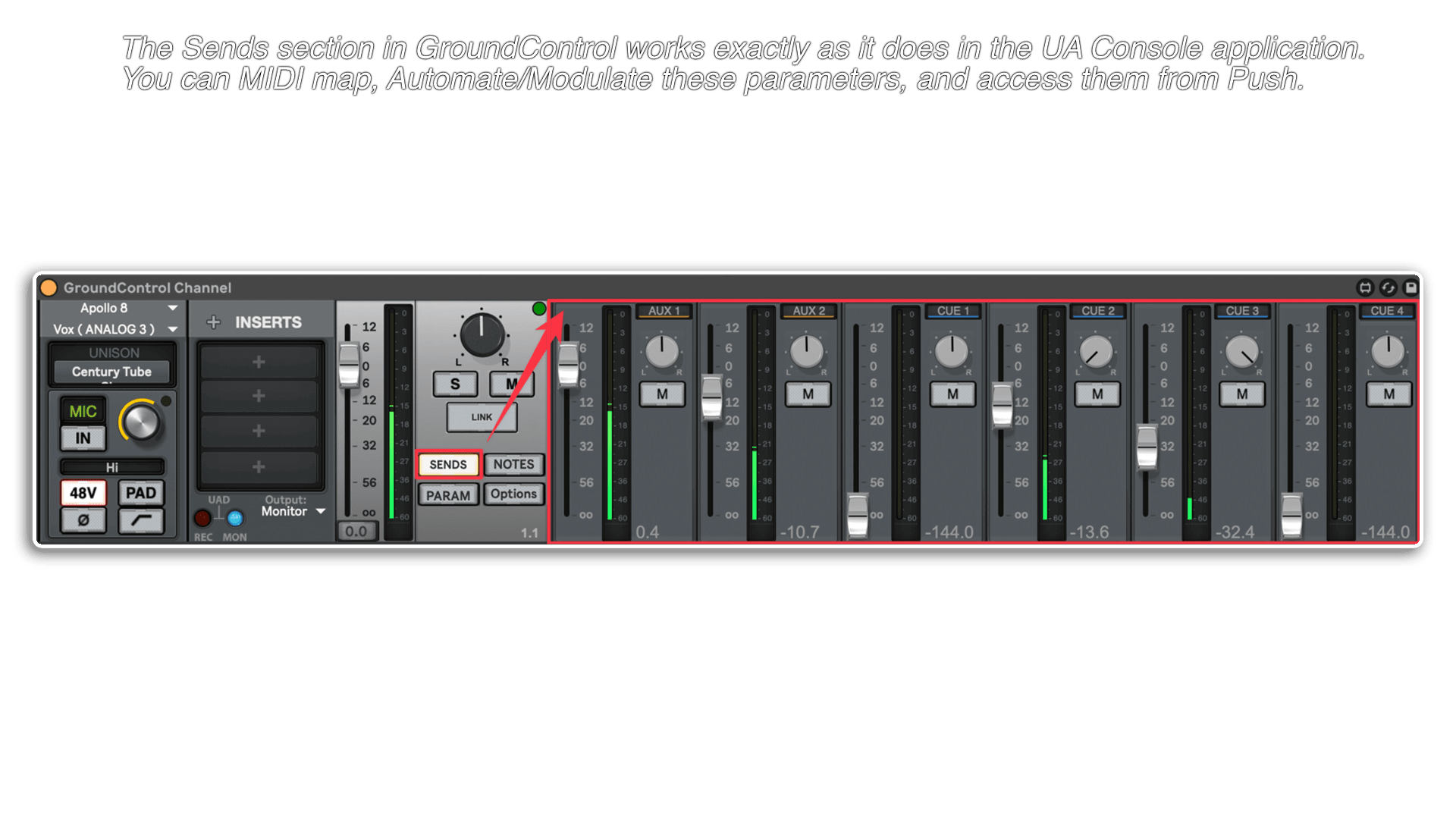
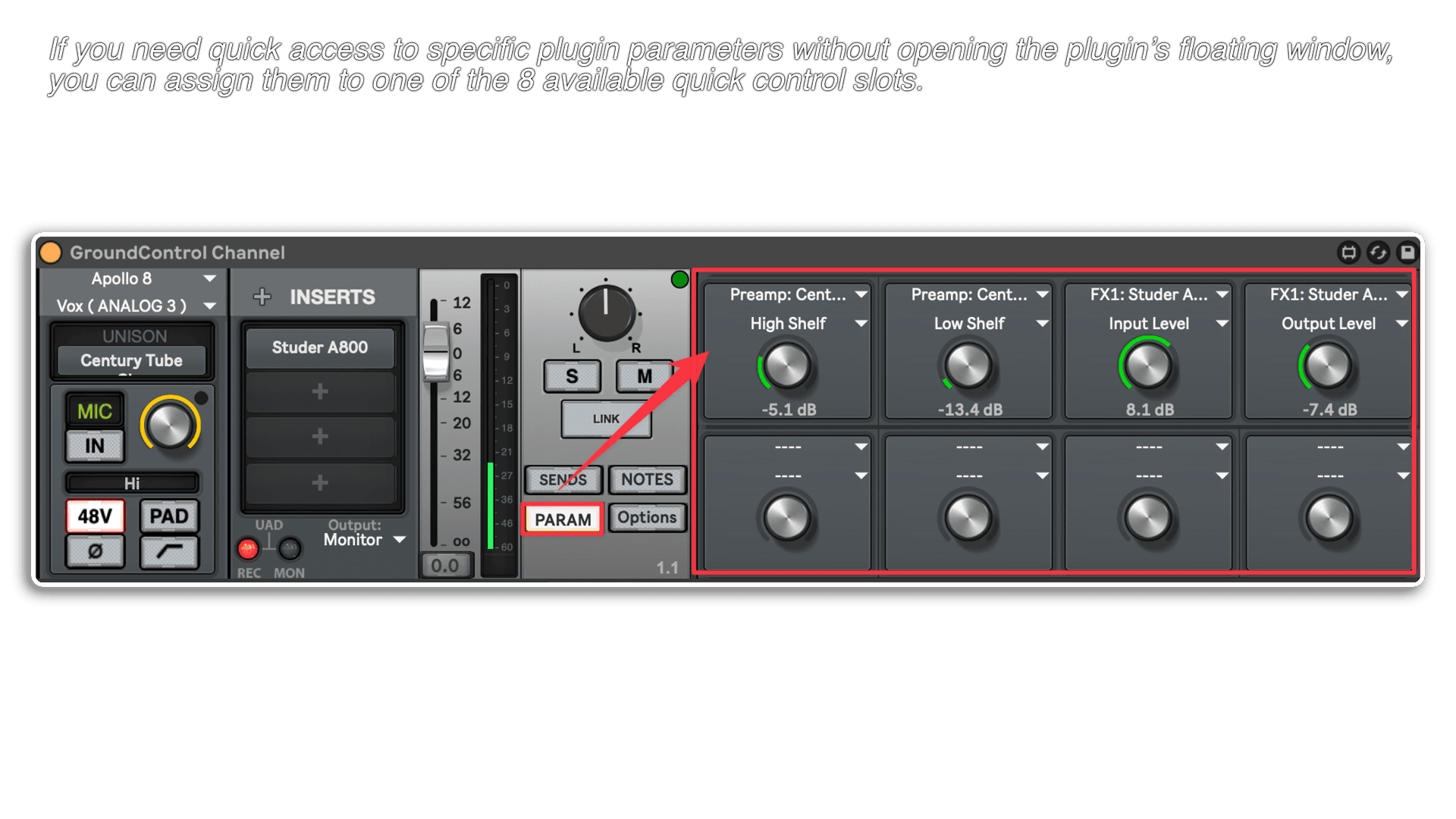
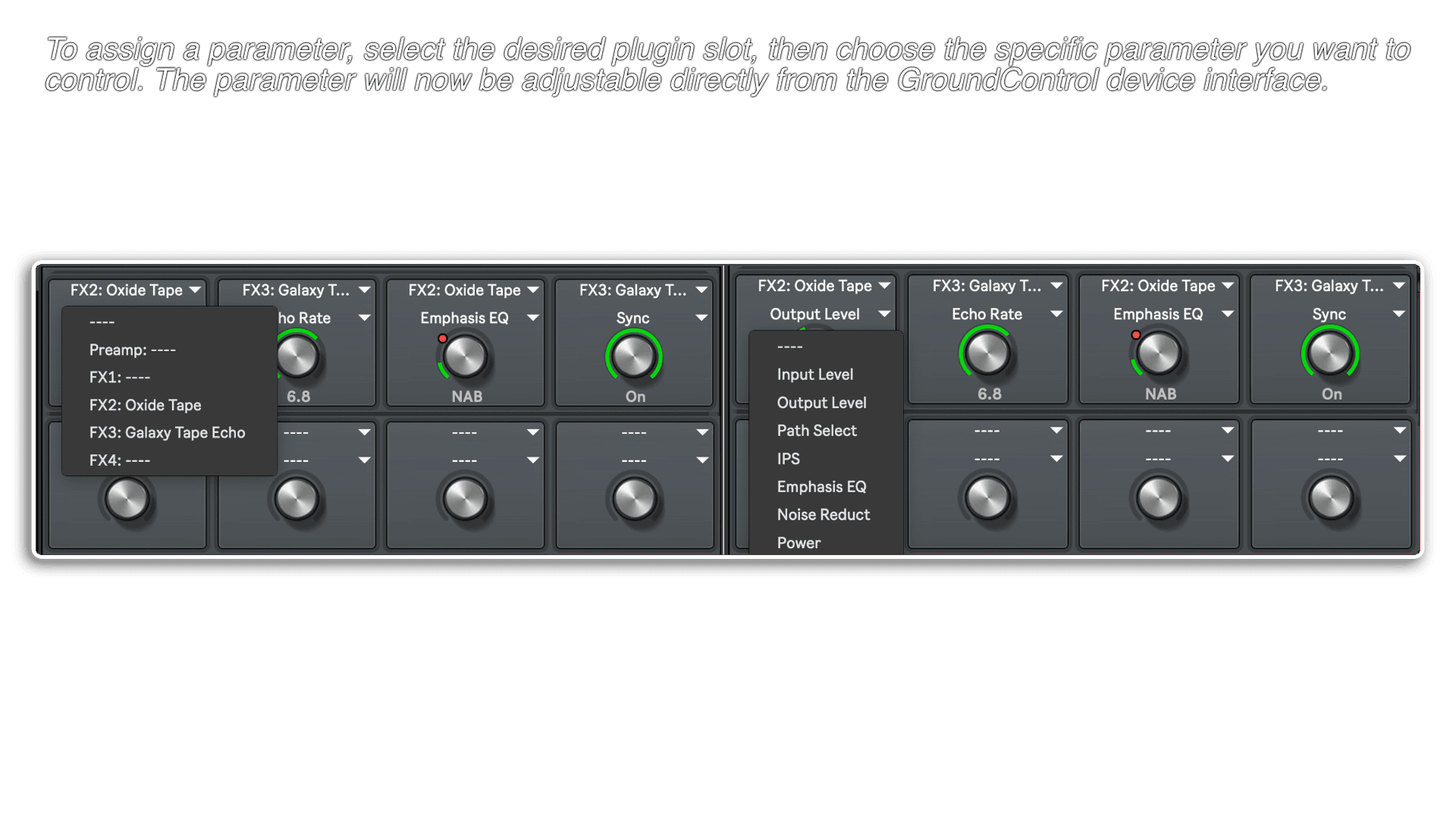
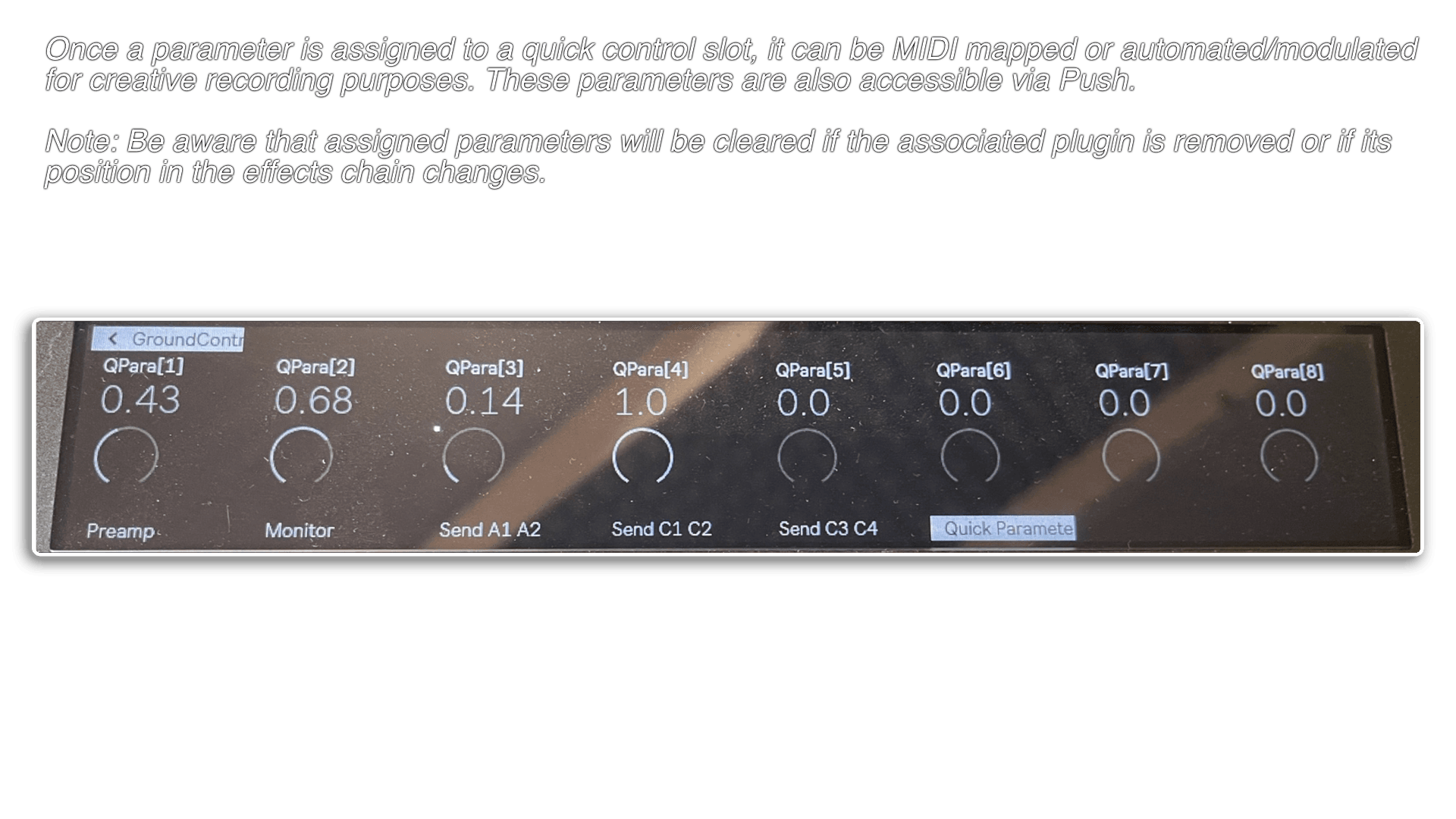
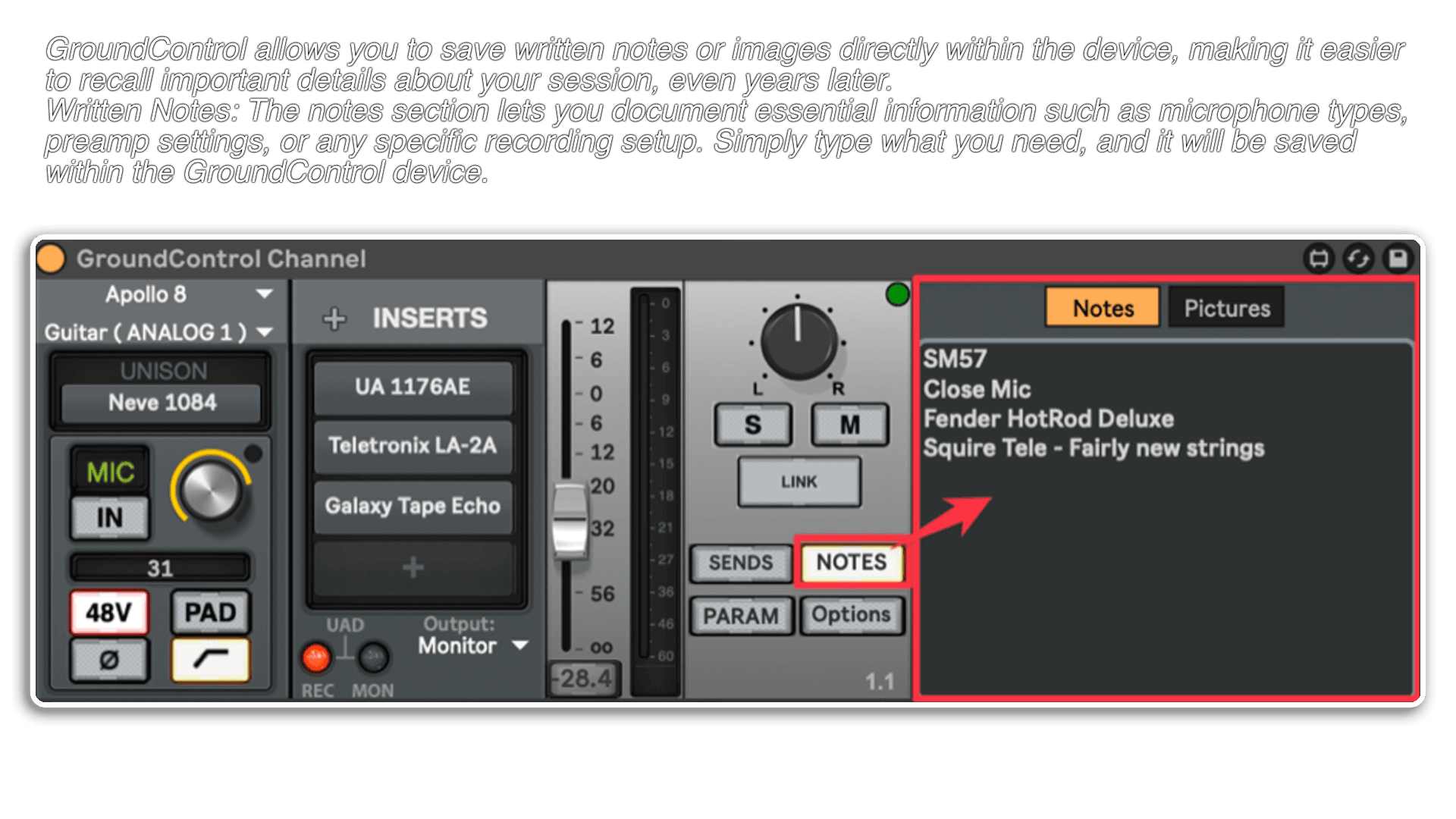
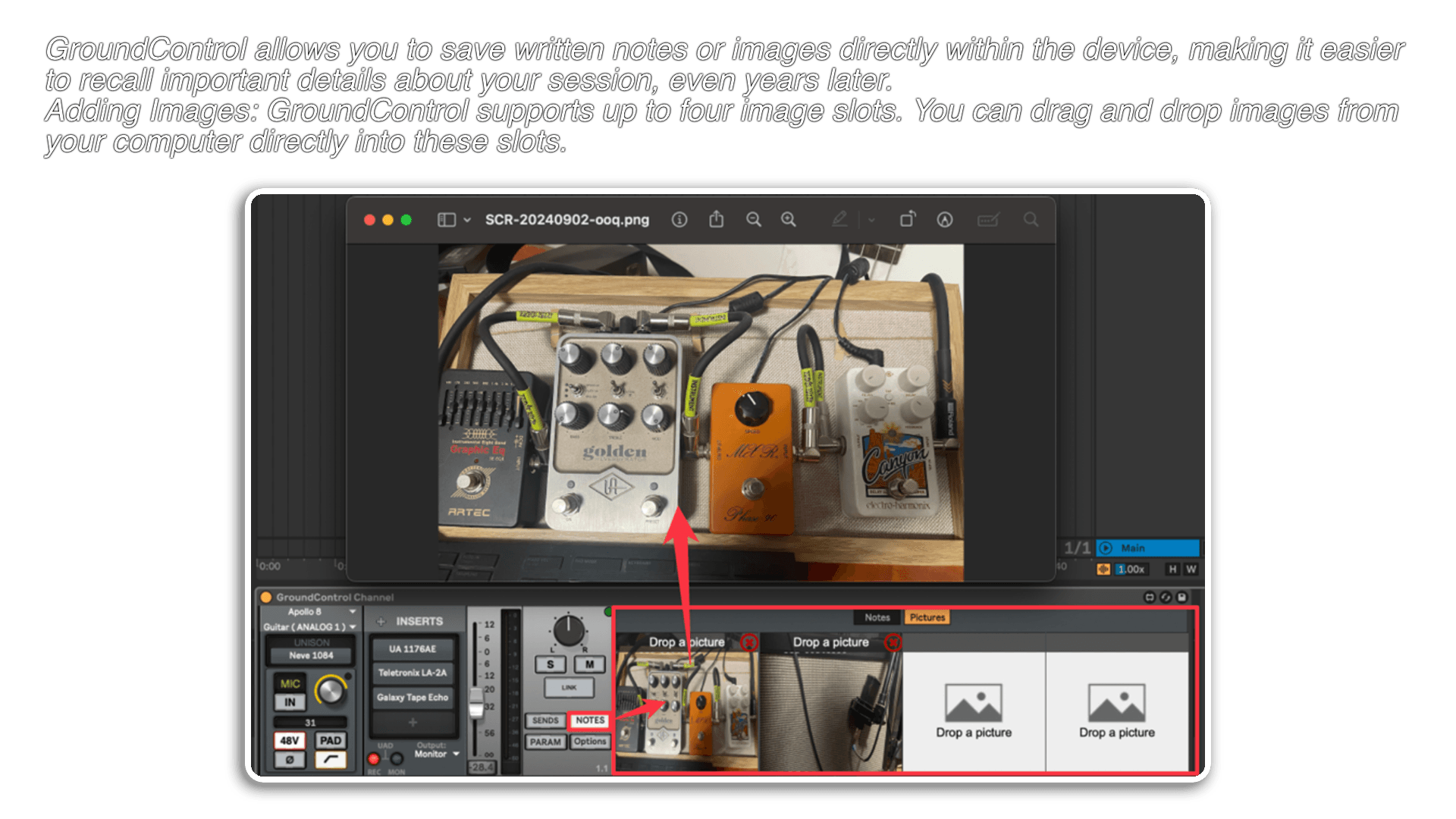


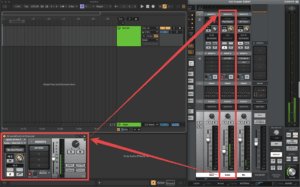
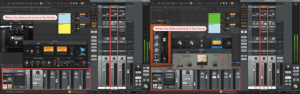
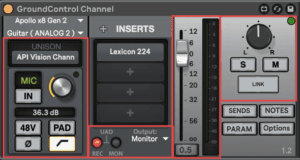
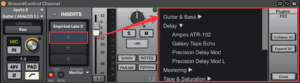

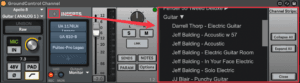
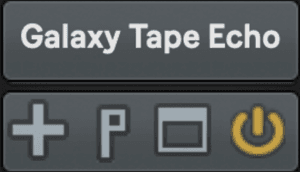

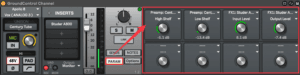

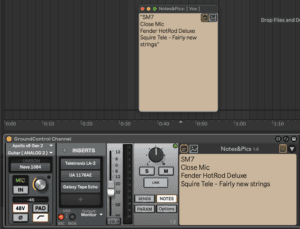
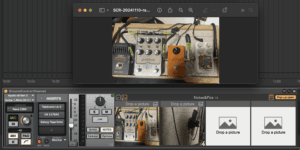
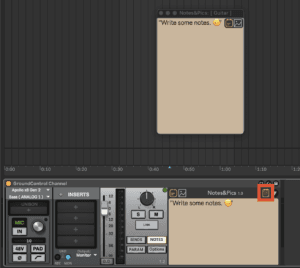
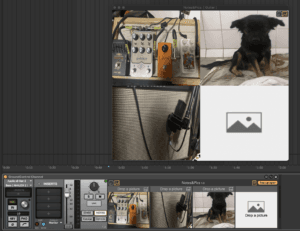

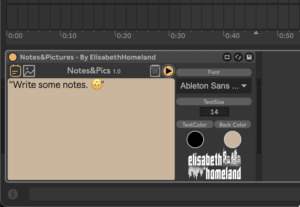

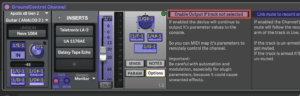
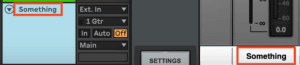
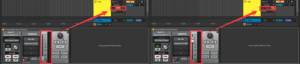

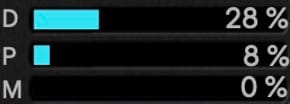
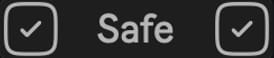

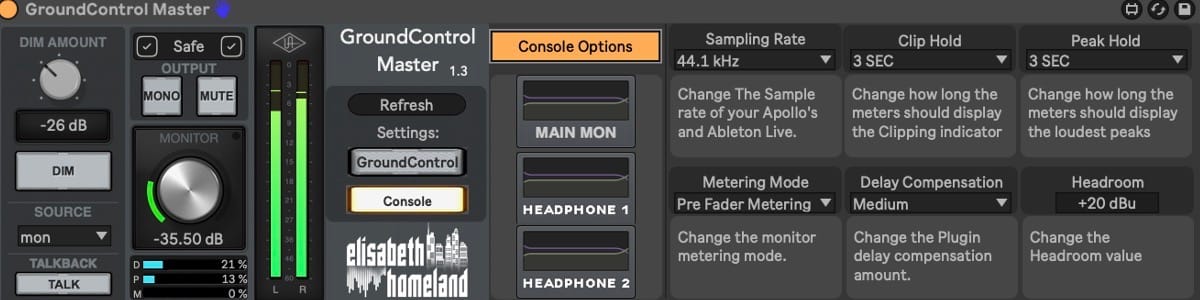





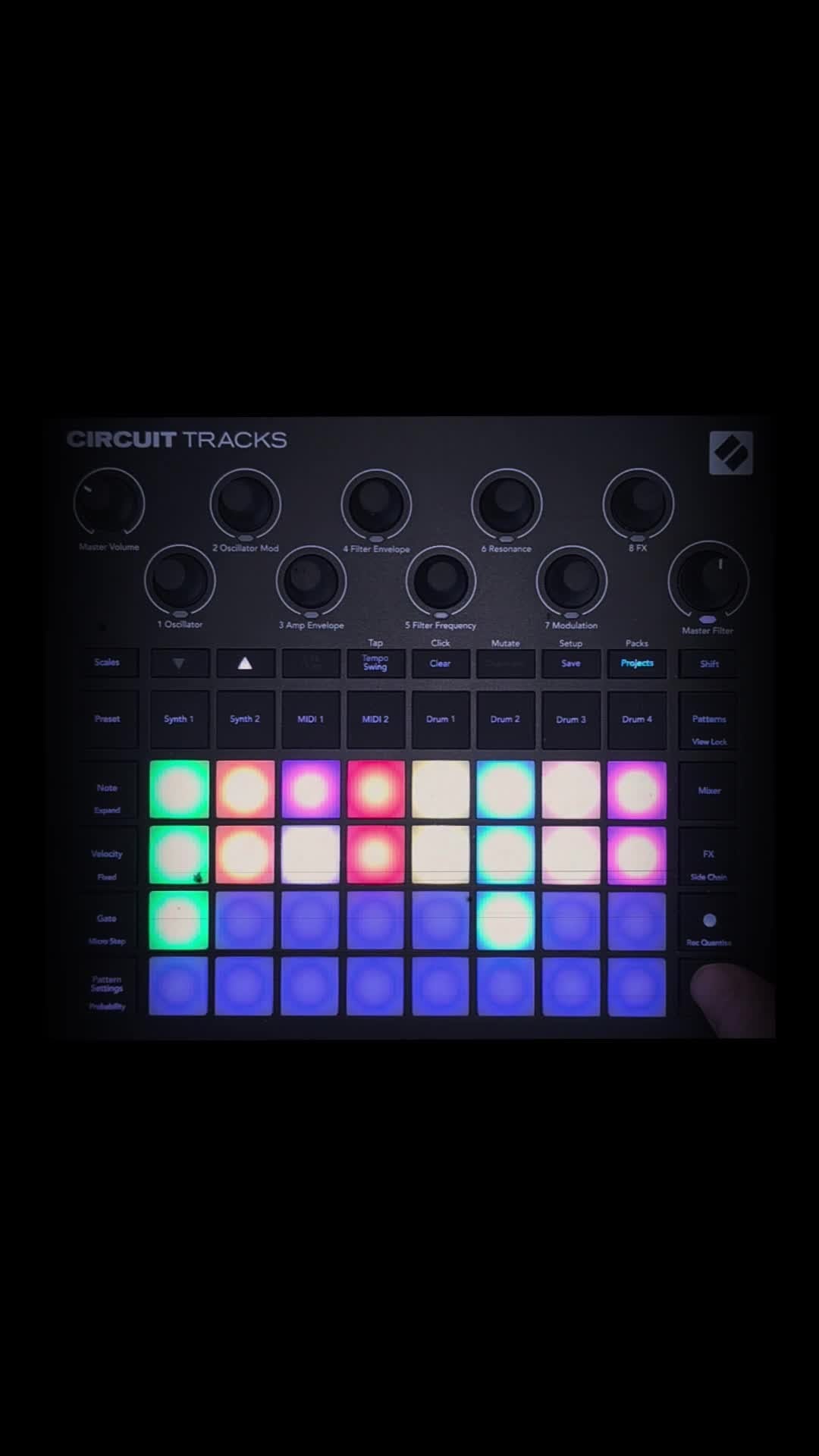
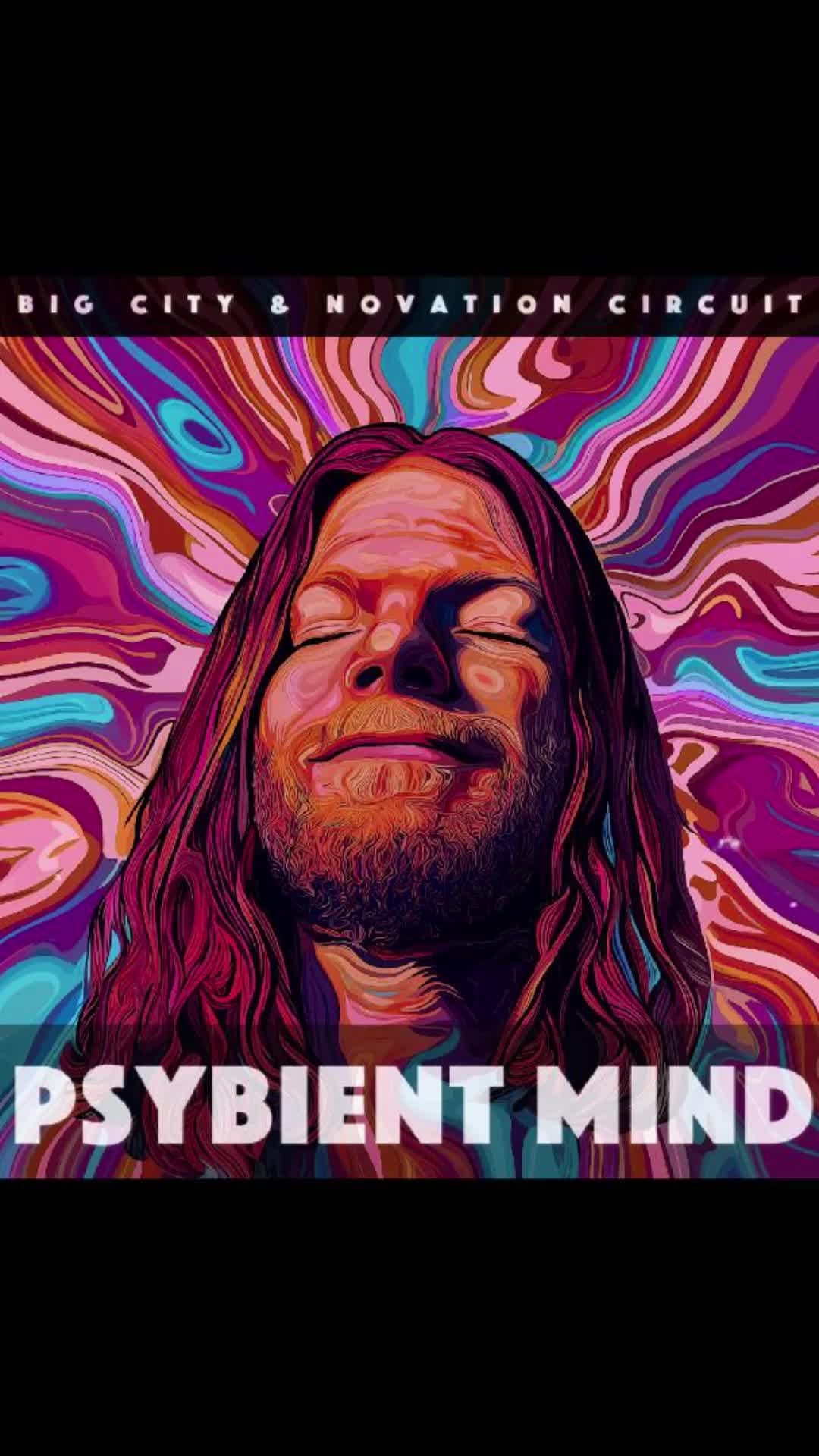
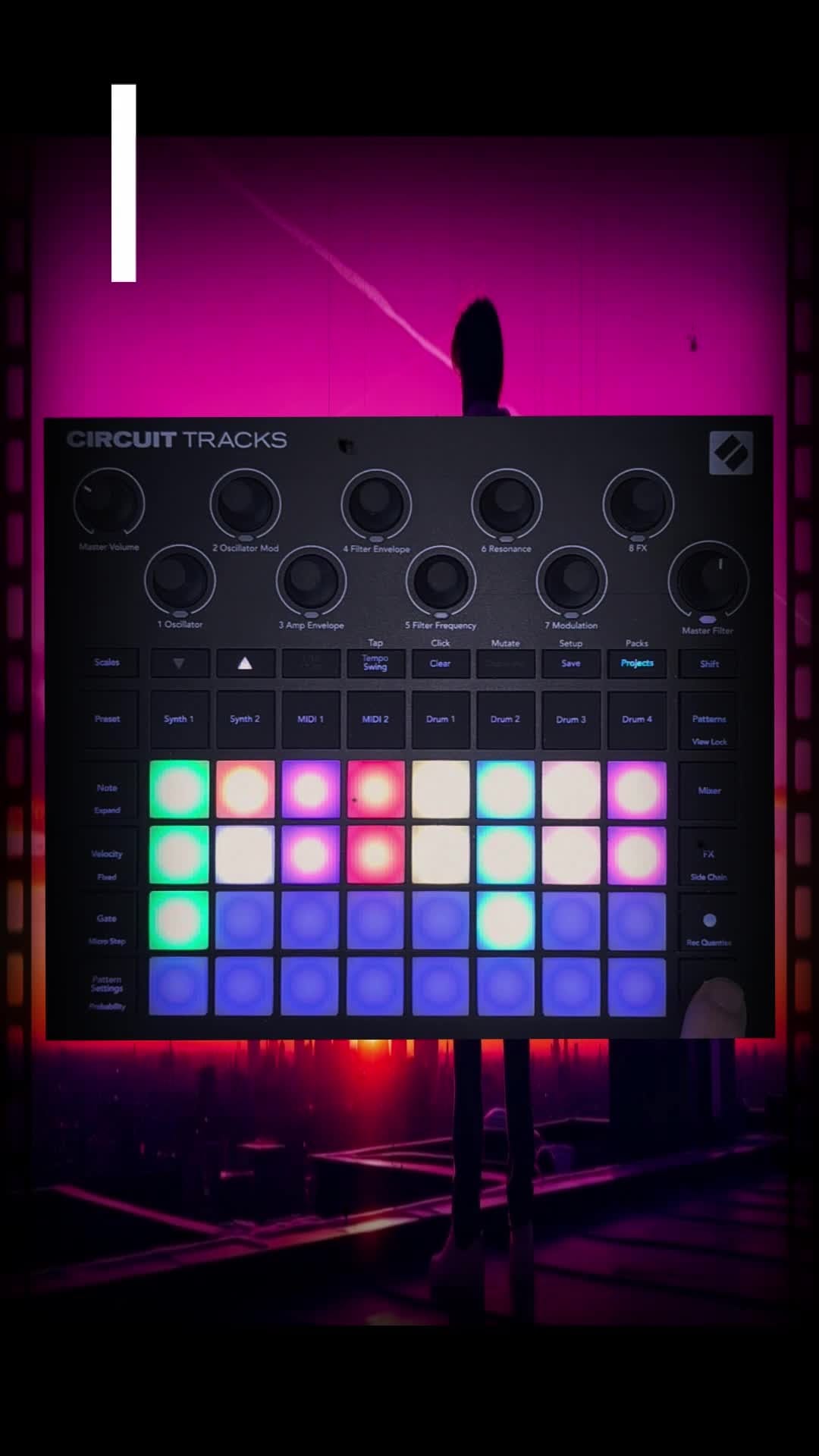
Sayan Sobuth –
So for it works well, I just installed everything and tried to update my Ableton templates. As I am an owner of an Apollo x8p – which has 8 unison pre-amps – I’m a bit sad that I can’t control the unison slots out of Ground Control for the unison slots on input 3 to 8, I only have the option for input 1 and 2. Otherwise it would be nearly perfect but this way I can use it not with the same potential as I could when I could control all of my unisons pre-amps.
Nándi –
“It turned out to be an issue with the console app itself. It registered and reported the Mic/Line channels as simple Line inputs.. A full reinstallation of Console should solve the issue. In the meantime I created a custom version that allows the Preamp section to be displayed on Line input channels on the GroundControl Channel device. – Nándi “
JASON ZDORA –
Just started using it and will update if I find any issues. From the start, this is such an amazing M4L device. Im using it for live performance of a full band as well as recording and producing.
You can write automation in your Ableton set and it will affect the plugins running in the insert slots on Console. That alone is GOLD. You can also modulate MIDI with a hardware controller in realtime while performing and record that modulation as a new automation. I now have full control over automating or controlling my “low latency” plugins in Console while managing a huge Live set with a high ASIO buffer. It cant be described how powerful and useful this is for producing. For example, adding new performances after youve already worked a ton on a mix and you have a bunch of heavy plugins running, having an artist do a new performance and being able to automate FX modulation in Console OR having the artist peform on a MIDI controller while singing/playing. Its like getting a new superpower. This is so much better than “reduce latency when monitoring”.
For live performance, I can also run “heavy” UAD plugins on the SHARC chips while keeping my ASIO buffer low. And here again, if were performing to a click track and we set up a bunch of automation for a particular song, that automation can be sent to the plugins in Console. Things like autotune, pitch/harmony shifting, enabling/disabling stuff like gates, changing guitar amp parameters, anything you want to set up to automate along to your click track. Just set up the automations in Ableton as your writing your click track and it will be performed in Console.
Another advantage is, once you set up your inputs and point everything where its supposed to point to, you can now access everything in Console without leaving the Ableton window. This is just a quality of life thing but its a big one. Super handy and keeps me focused. I realize this is the main visual selling point of the device (and it is really cool) but the points I made about automation are what really sold me on this device.
Between this M4L device and UA MIDI Control (allows you to use MIDI devices or a Streamdeck to control Console whether a DAW is open or not) I now have full control over UAD Console in ways that UA should have integrated years ago.