Menu
£60.00 Original price was: £60.00.£25.00Current price is: £25.00.

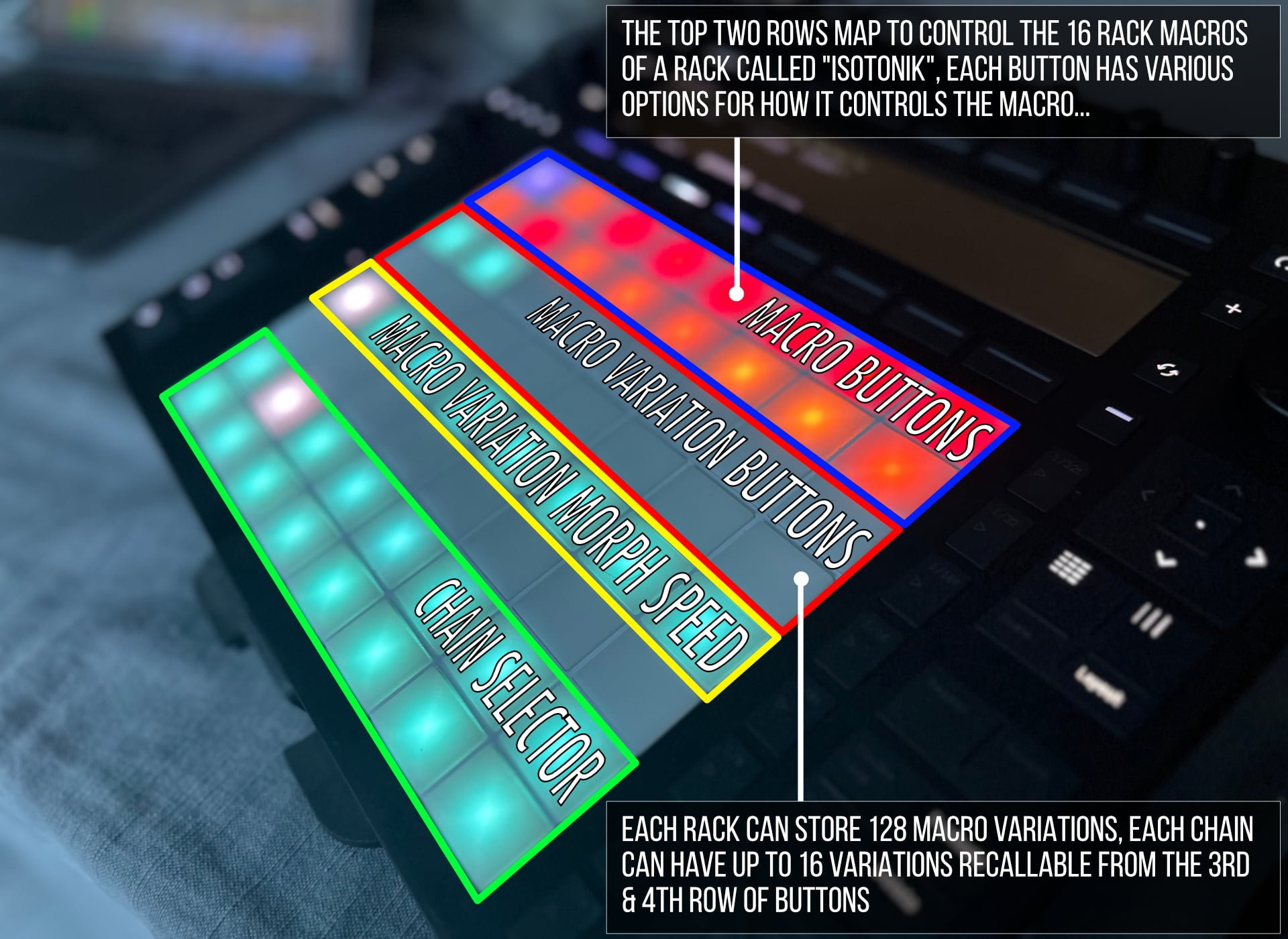
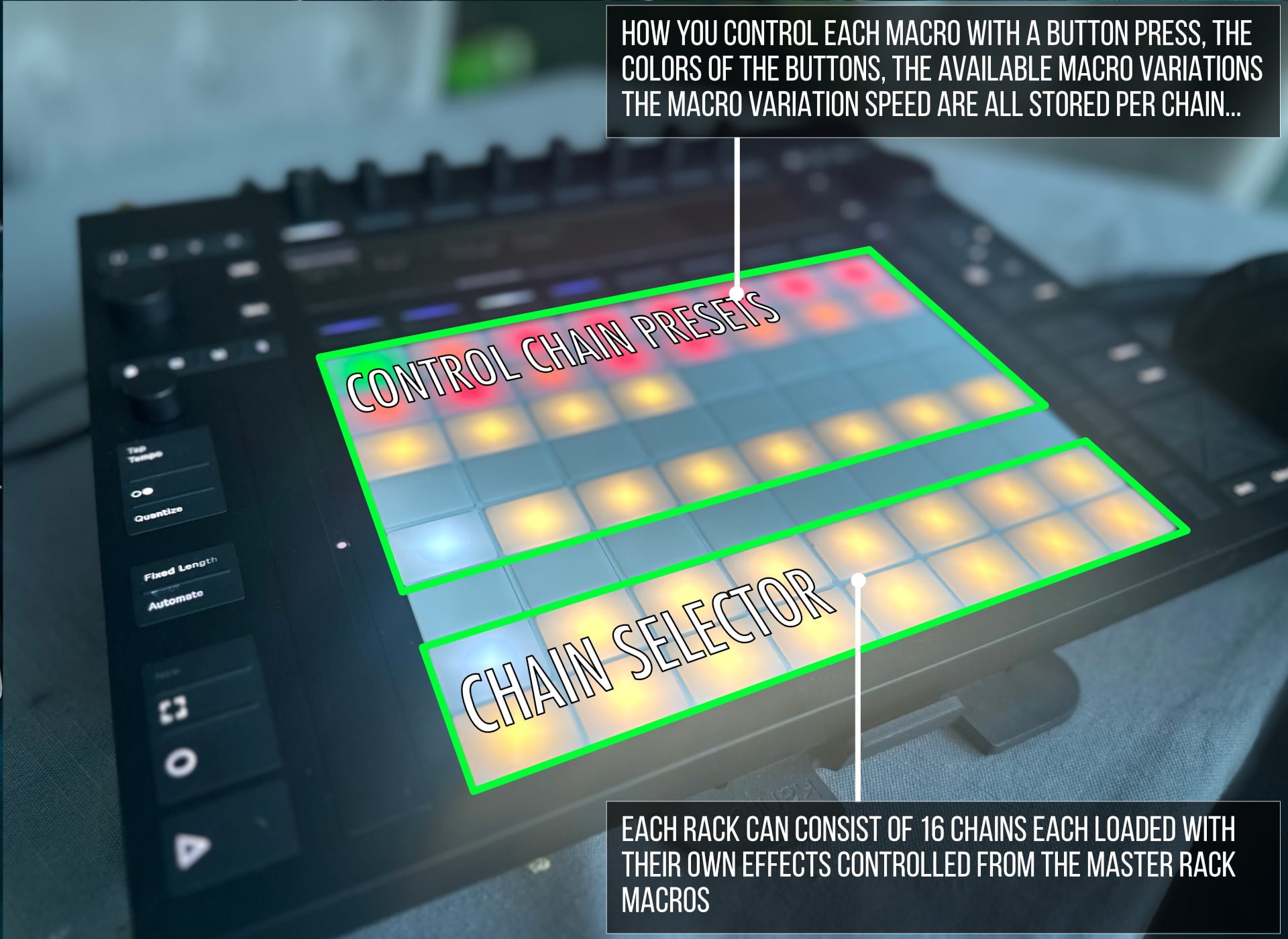
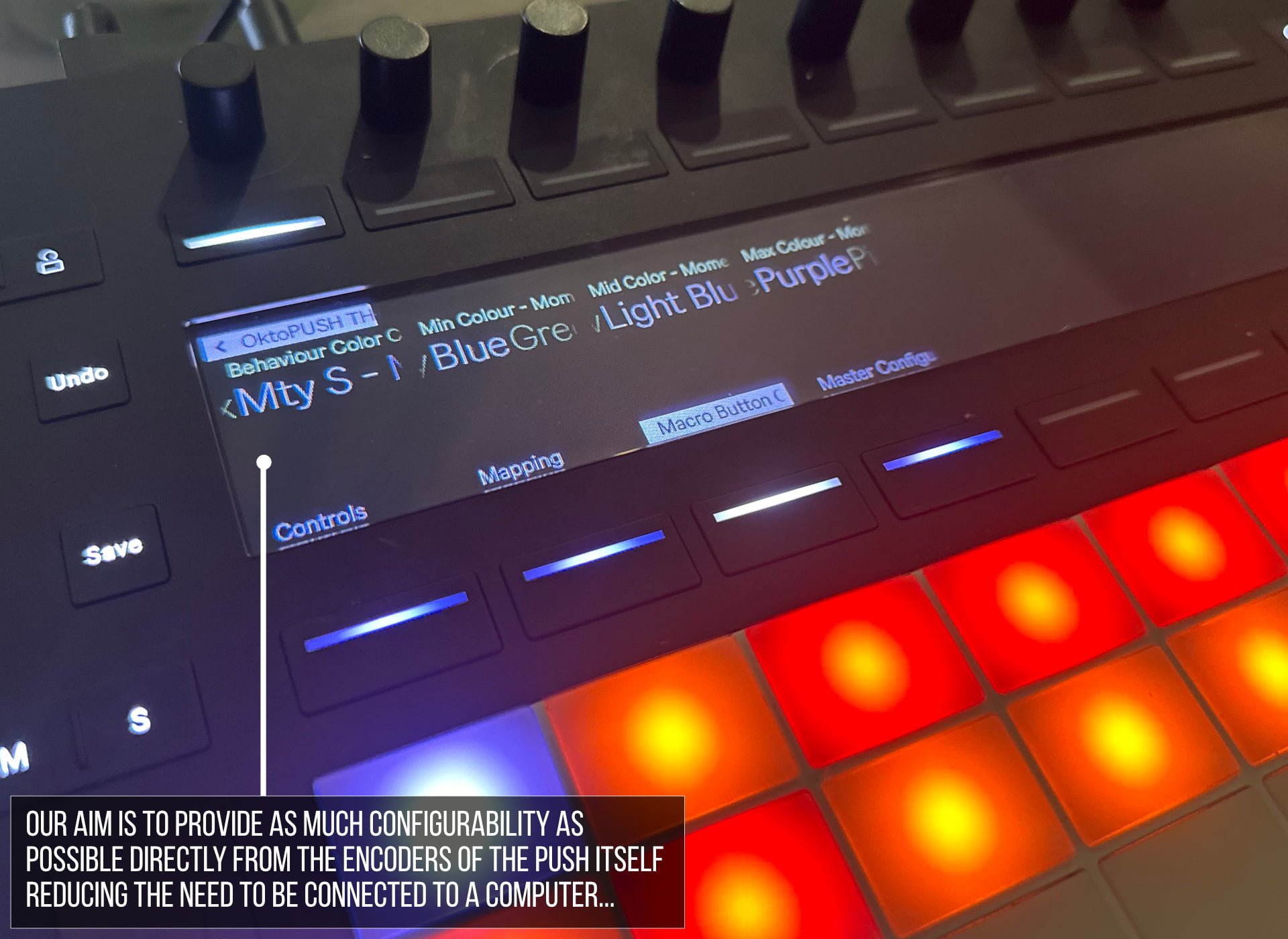
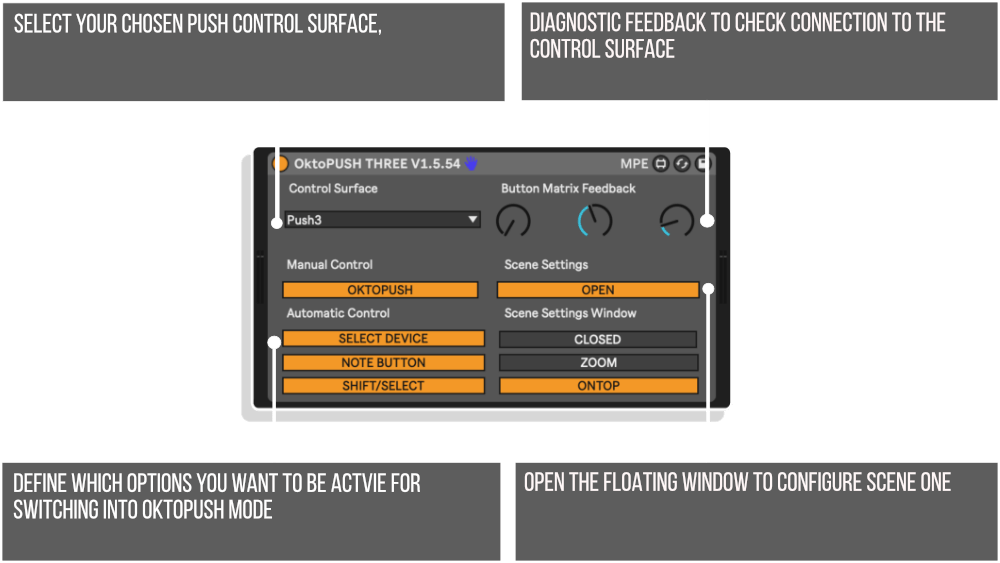
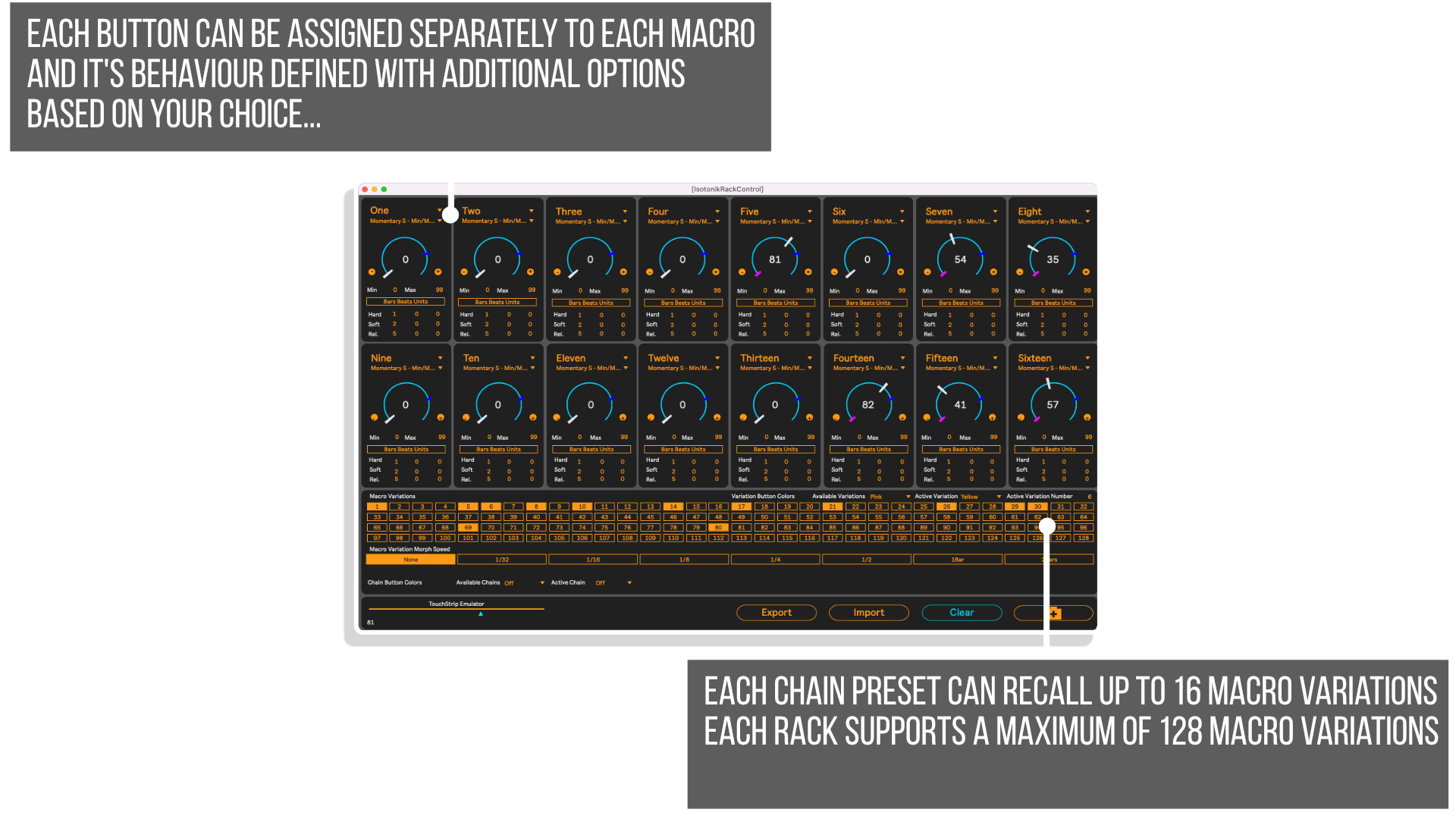
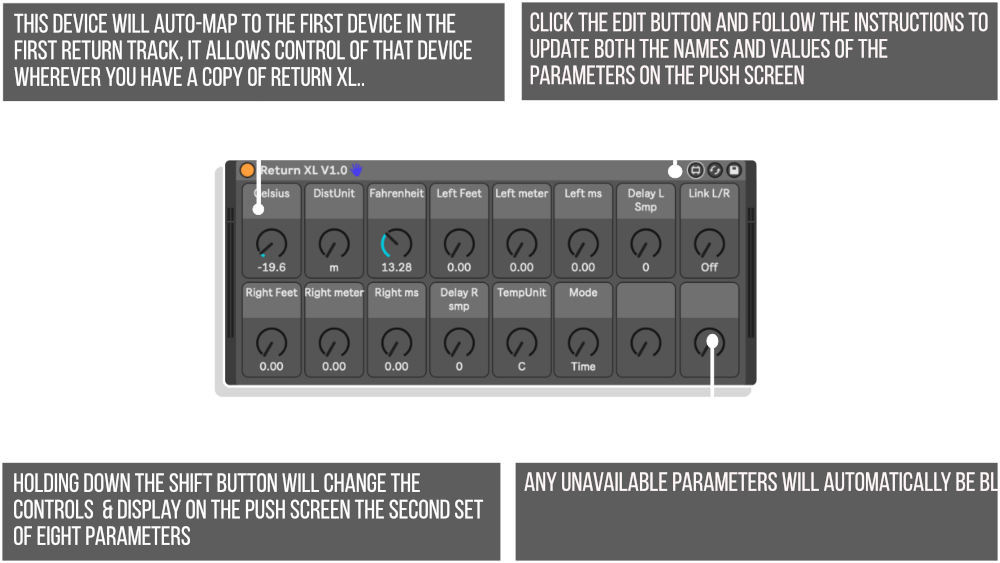
PLEASE NOTE: THIS INITIAL RELEASE IS PROVIDED INCLUDING A BASIC ABLETON LIVE SET THAT CONSISTS OF ALL THE DEVICES DESCRIBED
Our Products are generally provided as Zip file downloads which in all cases will need to be extracted and saved to your hard drive prior to installation. Details on the different file type provided and what to do with them are below.
.alp Files – These are Ableton Live Packs and will install directly into the Packs Section of the browser of Ableton Live. When you double click on them you will see a pop up window asking you to confirm that installation is ok as the files are described as “Legacy”. This is fine and you are ok to proceed, the packs are created using the format for an earlier version of Live and so remain compatible with the current version.
.amxd files – These are individual MaxforLive Devices and can be stored anywhere on your hard drive. We’d advise creating a folder for them and then adding that folder as a location within the Places section of Lives Browser.
Control Surface Scripts – Please refer to the individual User Guides provided with your download, an abridged version of the installation will be shown further down this page.
ClyphX Pro – Please refer directly to the manual and installation video for this specific product.
Novation Circuit Packs – These are provided as individual Sysex Files and as a complete bank file. All are to be installed using a version of the Circuit Editor and not via Novations Components back up utility.
V1.9 – Released February 4th 2024
This release focuses mainly on controlling Macro Variations, allowing them to be configured and stored directly from the Push and morphing between them in a performance context.
SCENE ONE
PLEASE NOTE: The images in the manual will need updating, I wanted to get this out to you all before my vacation, I’m away from the Internet for the next few weeks so look forwards to being able to finish Scene ONE and film the promotional video when I return!
V1.8 – Released January 18th 2024
V1.7 – Released Wednesday 3rd January 2024 – Happy New Year
V1.6 – Released Wednesday 27th December – Alpha Testers Only
V1.5 – Released Friday 22nd December 2023
V1.4.0 – Released Black Friday 24th November 2023
V1.3.0 – Released 18th November 2023
Initial Release – V1.2.1 – 15th October 2023
The more I worked with MaxforLive and the Push 3 Standalone the more I realised I wanted to build a massive performance template for it!
You can join in as I build OktoPush THREE in public by following the playlist produced in conjunction with Create Digital Music, the basic device will continue to be released for free and contain the theory behind the interactivity between the Push and Live. The concept being if you’re into programming yourself you can get hold of the code and build your own devices.
Not everyone wants to do that though so OktoPush THREE is the alternative, a premium performance template that we’ll be building over a period of time, increasing the price with each new release. We’ll be adding new features via MaxforLive devices and including performance effect racks courtesy of effects wizard PerforModule!
Our intent is to use MaxforLive to create 8 separate modes of control to the Push 3 that you can switch between by pressing SHIFT and one of the SCENE LAUNCH BUTTONS.
Switching into OktoPush mode can be done with a variety of methods, as time progresses we may add or remove from these options based on users feedback, we may even make it a user definable option? We’ll take customers votes into account for this…
FUNCTIONALITY
SCENE ONE – CONFIGURATION
Open the floating window from the OktoPUSH THREE device, if ZOOM is turned on you’ll be able to resize the window and have its contents scale to the chosen window size
For this release the mapping is fixed to be the second rack on each track, this means you can place an effect rack after a MIDI instrument and still control it using the Push. For an Audio track simply duplicate the provided template track.
Included within this release is the first set of effects courtesy of PerforModule, entitled the IsoModule series of racks each one is placed within it’s own chain of the Isotonik rack so that they can be switched between using the bottom tow rows of the Push.
IsoMODULE FX
These effect racks are not meant to be used the way most effect racks generally are, with controls turned smoothly from one value to another, and to leave there. Instead, they are meant for macros to jump to values instantaneously and temporarily.
IsoModule FX series racks are designed to work with temporary finger presses on pads, affected by velocity sensitivity.
A finger press on a pad triggers an effect macro. The resultant value above zero is a direct relation to the velocity of the initial press. When the finger is removed, the macro returns to zero.
Use multiple fingers on pads simultaneously to modify effects in interesting ways!
Each macro control corresponds to one of the top two rows of Push pads.
Racks are set up with live performance using the first four fingers of each hand in mind. The left hand controls the leftmost two rows of four macros, while the right hand’s four fingers control the rightmost two rows of four macros. The “more important” parameters are attempted to be kept near the center, where the generally strongest and most dextrous index and middle fingers are handily lined up to press them.
Some macros are designed to trigger effects immediately, and others are meant to modify the results of already-triggered macros. Experiment with different finger and pressure combinations for endless unique results!
SCENE ONE – CONTROLS
Each of the buttons can have its own set of behaviours configured, currently this is only possible from the floating window but when feature complete we’ll add the ability to configure these from the standalone as well.
By first selecting a chain using the bottom two rows of the Push and then clicking the camera icon bottom right you can store the chosen options against a particular chain which will allow for control sets to be created individually based on the effects and how you want to control them.
All of these control sets are saved within your live set but you can export them all, or individually. This is intended to make it possible for OktoPUSH users to be able to share racks and controls sets they’ve created via the Facebook User Group
We’ve given some controls for button colour feedback for the available and chosen Macro Variations, Macro Morph Speed and the Chains. We may make these colours linked to the currently chosen chain in a future release, your feedback is welcome on this!
SCENE ONE – CONFIGURATION
Macro Number – You can assign a button to a specific macro within the Isotonik Rack, this allows you to have multiple buttons focused on the same macro if you wish to have different ways of interacting with the macro or indeed have a number of buttons sending a different value to create a group of buttons using the SINGLE behaviour option.
Behaviour – There are fourteen different options for choosing how a Macro behaves when a button is pressed and released on the Push. Each option currently has a set of button color feedbacks detailed below
MACRO VARIATIONS
OktoPUSH supports the recall of up to 16 Macro Variations per chain and a total of 128 Macro Variations, whilst the Isotonik Rack has 128 Macro Variations visible these are currently for testing purposes.
After selecting a chain using the bottom two rows you can select any of the 128 Macro Variations to be associated with the chain, save them using the camera icon at the bottom right and when switching between chains you’ll see the button colours change to indicate the number of variations available per chain, pressing one of the buttons in rows three and four will ultimately recall the saved macro variation observing the morph speed and light the button accordingly.
You can save a macro variation to be associated with multiple chains.
Check the change log to see which features have been added to see the progress.
PLEASE NOTE: THIS TEMPLATE HAS BEEN TESTED TO WORK WITH THE PUSH 3 STANDALONE & CONTROLLER. WE HOPE TO EXTEND THE TESTING TO PUSH ONE & TWO FOR FUTURE RELEASES
MORE ISOTONIK STUDIOS PRODUCTS – CLICK HERE
Reviews
There are no reviews yet.